Excelで唯一の非空白範囲を選択してコピー
Excelで外部ソースからデータを取得することがあります。これらのデータは順序付けられた形式ではない可能性があり、不要な空白行が含まれている可能性があります。その場合、最初に空白行を削除しようとします。それが1つのアプローチです。あなたもそれを行うことができます。ただし、最善の方法は、データを別のExcelファイルまたはシートにコピーし、ソースデータをそのまま残すことです。後で元のデータを確認するために必要になる場合があります。
では、Excelで空白以外のセル/範囲のみを保持するにはどうすればよいですか?私が取る2つのアプローチがあります。
。 Go To Specialを使用して、空白以外の範囲のみを選択してコピーします。フィルタを使用して非空白のみを選択してコピーする最初の方法を見てみましょう=== [特別に移動]を使用して非空白範囲のみを選択してコピーする
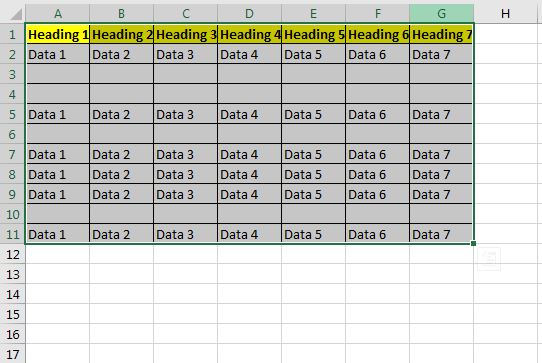
ここに、Excelのサンプルデータがあります。空白行がいくつかあります。空白でないセルのみを新しいシートにコピーしたい。そのためには、最初にそれらの空白でないセルを選択してから、それをコピーする必要があります。そのために、[特別に移動]オプションを使用します。次の手順に従ってください:
。まず、範囲全体を選択します。
。 Ctrl + Gショートカットを押して、[移動]ダイアログボックスを開きます。
。ダイアログの下部に、「特別」ボタンが表示されます。本当に特別です。クリックして。ダイアログが表示されているときにAlt +キーを押すと、特別なオプションを開くことができます。
。使用可能なオプションから、[定数]を選択して[OK]をクリックします。値が表示されているセルのみが選択されていることがわかります。
。次に、CTRL + Cを使用して選択した範囲をコピーします。このデータをコピーするワークブックまたはシートに移動します。
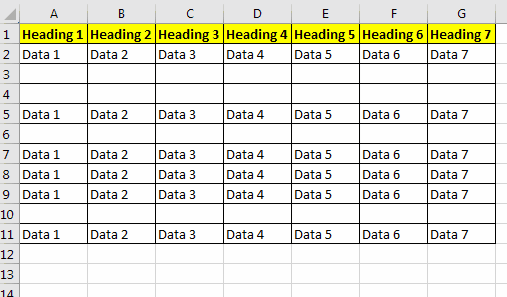
ここで、空白のレコードなしでデータをウェーブします。
注:特別な方法に移動を使用しているときにセルを1つだけ選択した場合、シート全体が空白になっていないすべてのセルが選択されます。これにより、データのコピーが妨げられる可能性があります。===フィルタを使用して非空白のみを選択してコピーする*テーブル内の空でない範囲をコピーする別の方法は、フィルタを使用することです。
上記のデータを使用して同じことを行いましょう。
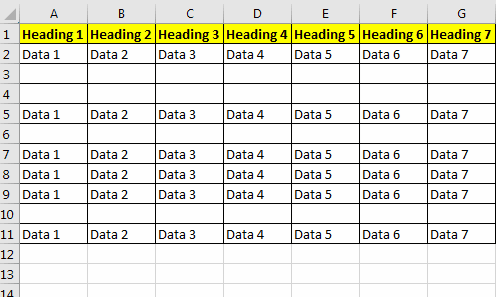
次の手順に従ってください:
。データを含む範囲全体を選択します。次に、CTRL + SHIFT + Lを使用してフィルターを適用します。
。ドロップダウンをクリックして、(空白)の選択を解除します。 Enterキーを押します。
。これで、行に何かを含む範囲が表示されます。空白の範囲はすべて非表示になっています。このフィルタリングされたデータを選択します。 (Alt +;ショートカットを使用して、選択が表示されるようにします。非表示の行はすべて除外されます)。
。 CTRL + Cショートカットキーを押して、表示範囲をコピーします。
。次に、貼り付けたいシートに移動し、CTRL + Vを使用して貼り付けます。
範囲にコピーされます。
それでおしまい。これにより、空でない範囲をExcelの新しいシートにコピーできます。このトピックまたはその他のExcel / VBA関連のクエリについて疑問がある場合は、以下のコメントセクションで質問してください。
関連記事:
link:/ working-with-formulas-creating-formulas-that-only-return-results-from-non-blank-cells [非空白セルからの結果のみを返す] | ISBLANK関数は、Excelで計算を行うときに空白のセルを検討する場合に非常に役立ちます。
空白以外のセルは link:/ logical-formulas-how-to-calculate-only-if-cell-is-not-blank-in-excel [Excelでセルが空白でない場合にのみ計算する方法] |です。特定のセルが空白の場合に計算を制限するには、ISBLANK関数を使用できます。
COUNTBLANKも役立ちます…
link:/ logical-formulas-excel-isblank-function [ExcelでISBLANK関数を使用する方法] | ISBLANK関数は、セルが空白かどうかを計算し、ブール結果を返します。これが私たちの使い方です…
link:/ counting-excel-countblank-function [ExcelでCOUNTBLANK関数を使用する方法] | COUNTBLANK関数を使用して、指定された範囲内の空白セルの数をカウントする方法を学習します。
link:/ Tips-excel-sumif-not-blank-cells [非空白セルのSUMIF] | SUMIF関数は、条件の値を合計します。ただし、セルまたは範囲が空白であるかどうかに関係なく範囲を合計する場合は、ISBLANK関数またはCOUNTBLANK関数を使用する必要があります。
`link:/ cells-ranges-rows-and-columns-in-vba-3-best-ways-to-find-last-non-blank-row-and-column-using-vba [最後を見つける3つの最良の方法VBAを使用した空白以外の行と列] `| *計算を行うときは、空白の最後のセルを知ることが重要になります。これは、最後の空白セルにデータを自動的に入力したり、テーブルを選択したりするためのものです。
人気の記事:
link:/ keyboard-formula-shortcuts-50-excel-shortcuts-to-increase-your-productivity [生産性を高めるための50のExcelショートカット] |あなたの仕事をより速くしてください。これらの50のショートカットにより、Excelでの作業がさらに高速になります。
link:/ forms-and-functions-introduction-of-vlookup-function [ExcelのVLOOKUP関数] |これは、さまざまな範囲やシートから値を検索するために使用される、Excelの最も使用され人気のある関数の1つです。 link:/ Tips-countif-in-microsoft-excel [COUNTIF in Excel 2016] |この驚くべき関数を使用して、条件付きの値をカウントします。特定の値をカウントするためにデータをフィルタリングする必要はありません。
ダッシュボードを準備するには、Countif関数が不可欠です。
link:/ excel-formula-and-function-excel-sumif-function [ExcelでSUMIF関数を使用する方法] |これは、ダッシュボードのもう1つの重要な機能です。これは、特定の条件で値を合計するのに役立ちます。