Excelでボトム3つの値を強調表示し
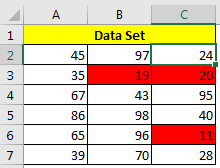
データ分析とMISレポートでは、多くの場合、上位と下位の値を強調表示する必要があります。これにより、フォーカスエリアを簡単に特定できます。
この記事では、条件付き書式を使用して、Excelデータセットの最小値3つを強調表示する方法を学習します。
これを行う方法を確認するために例を見てみましょう。
例:データセット内の最も低い3つの値を強調表示します
範囲A2:C7には、式= RANDBETWEEN(10,100)があります。この数式は、ファイルに変更が加えられるたびに、各セルに10から100までの乱数を生成します。この範囲で最小の3つの数字を強調したいと思います。
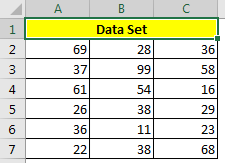
Excelで最小の3つの値を強調表示するには、次の手順に従います。
-
範囲を選択します。
-
家に帰る?条件付き書式 ?新しいルール。
-
ここで、「上位または下位のランク値のみをフォーマットする」を選択します
-
ドロップダウンで、下を選択します。
-
[値]ボックスに3と入力します。
-
下の3つの値のセルのフォーマットを選択します。赤の塗りつぶしを選択しました。
-
[OK]をクリックします。されております。これで、この範囲の下位3つの値が、動的に赤い塗りつぶしで強調表示されます。
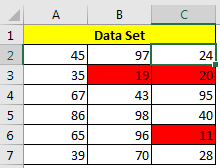
これは簡単でした。ただし、ボトム値を強調表示するための別の基準を追加すると、状況が少し複雑になります。ここでは、範囲内の最低3つの値を基準で強調表示する方法に関するチュートリアルを用意しました。ぜひチェックしてみてください。
つまり、これは、範囲内の下位3つの値を強調表示する方法です。この方法を使用して、n個の下部の値を強調表示します。そのためのExcelに制限はありません。この記事やその他の優れたトピックについて疑問がある場合は、以下のコメントセクションにその旨を記載してください。
関連記事:
範囲内の上位3つの値を強調表示します。
基準のある範囲の下位3つの値を強調表示します。
link:/ condition-formatting-conditional-formatting-based-on-another-cell-value [別のセル値に基づく条件付き書式]
link:/ condition-formatting-conditional-formatting-with-formula-2016 [式2016による条件付き書式]
link:/ formating-in-vba-conditonal-formatting-using-microsoft-excel-vba [MicrosoftExcelでVBAを使用した条件付き書式設定]
link:/ condition-formatting-highlight-cells-that-contain-specific-text [特定のテキストを含むセルを強調表示]
人気の記事:
link:/ forms-and-functions-introduction-of-vlookup-function [ExcelのVLOOKUP関数]
link:/ Tips-countif-in-microsoft-excel [COUNTIF in Excel 2016]
link:/ excel-formula-and-function-excel-sumif-function [ExcelでSUMIF関数を使用する方法]