基準とボトム3つの値を持つ行をハイライト
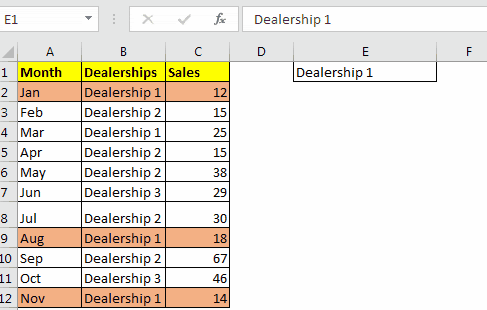
データの重点領域を簡単に特定できるように、Excelでセルを強調表示します。色とスタイルに基づいてデータ値を視覚化するために、Excelでのセルのフォーマットも行われます。たとえば、データ内の3つの最小値に焦点を当てたい場合があります。大きなデータで行うのは難しいですが、Excelに最低3つの値を強調表示するように指示できれば、非常に簡単です。幸い、Excelの条件付き書式オプションを使用してこれを行うことができます。
Excelで3つの最小値を強調表示するのは簡単ですが、基準を追加すると少し注意が必要になります。この記事では、条件を使用して最小の3つの値を強調表示する方法を学習します。
条件付き書式の一般式
=AND(check cell=criteria, value cell<=SMALL(IF(criteria range=criteria,value range),3))
チェックセル:最初の基準(カテゴリ)を満たしているかどうかを確認するセルです。
基準:フィルタリングする基準。
値セル:数値を含むセルです。値の範囲で、そのカテゴリの3番目に小さい値と比較します。基準範囲:基準を含む絶対範囲です。
値の範囲:すべての値を含む範囲。
物事を明確にするための例を見てみましょう。
例:部門1によって行われた下位3つの売上を強調表示します
ここに、さまざまな部門がさまざまな月に行った販売を含むサンプル作業ファイルがあります。
部門1の売上の下位3つを強調したいと思います。
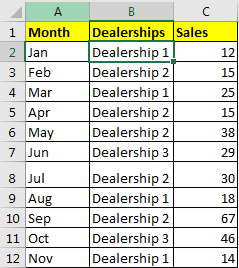
ここにある変数を特定しましょう。
セルの確認:$ B2(* B2に「ディーラー1」が含まれているかどうかを確認します。
列を変更したくないため、$記号を使用します。これにより、行全体が強調表示されます。)
基準:「部門1」
値セル:$ C2基準範囲:$ B $ 2:$ B $ 12値範囲:$ C $ 2:$ C $ 12これで、数式に渡す必要のあるすべての引数がわかったので、上記の一般的な数式をデータに実装します。セットする。
データを選択します。家に帰る?条件付き書式 ?新しいルール「数式を使用してフォーマットするセルを決定する」オプションを選択します。
下のテキストボックスに、次の式を入力します。[フォーマット]ボタンを使用してフォーマットを選択します。私はオレンジ(多分、私の性別を判断しないでください)の塗りつぶしを使用しました。
OKボタンを押します。そして、それは完了です。下位3つ、つまり部門1からの最小3の売上が強調表示されます。
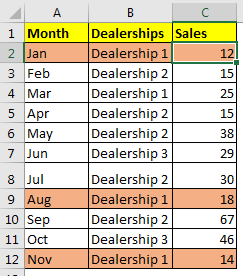
どのように機能しますか?
数式を内側から分解してみましょう。
この数式は配列数式ですが、条件付き書式ではCTRL + SHIFT + ENTERは必要ありません。
2つの条件があるため、1つ目はディーラー1で、2つ目はディーラー1の3番目に小さい値以下の値です。両方ともTRUEである必要があります。そのために、 `link:/ logical-formulas-microsoft-excel-and-function [ANDfunction]`を使用します。
_ $ B2 = “ディーラー1” _
最初の基準は簡単に確認できます。このステートメントを$ B2 = “Dealership1″と単純に置きます。現在のセルB2に
が含まれている場合はTRUEになります===ディーラー1。
_ $ C2 ⇐ _ link:/ statistics-formulas-excel-small-function [SMALL _] _( link:/ Tips-if-condition-in-excel [IF _] _($ B $ 2:$ B $ 12 = “Dealership 1″、$ C $ 2:$ C $ 12)、3) * 2番目の基準では、Dealership 1をフィルタリングし、その中で3番目に小さい値を見つける必要があります。次に、基準セルを3番目に小さい値と比較します。これは、ステートメント$ C2 ⇐ link:/ statistics-formulas-excel-small-function [SMALL]( link:/ Tips-if-condition-in-excel [IF]($ B $ 2: $ B $ 12 = “Dealership 1″、$ C $ 2:$ C $ 12)、3)
それを評価すると、この式は次のように解かれます。
範囲$ B $ 2:$ B $ 12をチェックし、「Dealership1」を含むセルを取得します
ステートメント$ B $ 2:$ B $ 12 = “ディーラー1″を使用します。 TRUEとFALSEの配列があります。
$C2<=SMALL(IF({TRUE;FALSE;TRUE;FALSE;FALSE;FALSE;FALSE;TRUE;FALSE;FALSE;TRUE},$C$2:$C$12),3)
TRUEごとに、値の範囲$ C $ 2:$ C $ 12から値が返され、別の配列が作成されます。
$C2<=SMALL({12;FALSE;25;FALSE;FALSE;FALSE;FALSE;18;FALSE;FALSE;14},3)
これで、 `link:/ statistics-formulas-excel-small-function [SMALLFunction]`はこの配列から3番目に小さい値を返します。 (FLASEは無視されます)。
今、私たちは持っています:
$C2<=18
最後に、式は
=AND($B2="Dealership 1",$C2<=18)
です。ここで、B2にディーラー1が含まれているかどうかを確認します。したがって、それはTRUEです
=AND(TRUE,$C2<=18)
次に、C2が18以下であるかどうかをチェックします(ディーラー1で3番目に小さい売上)。それはTRUE(12)です。
=AND(TRUE, TRUE)
両方のステートメントがTRUEであるため、数式はTRUEを返し、最初のROWが色で強調表示されます。各行で同じことが起こります。
Fewww !!!説明するのは大変でした。私はあなたに方法を理解させるのに十分明確だったと思います。実際には、それは簡単です。
ここではハードコードされた基準を使用しましたが、セル参照を与えることもできます。
これにより、数式がより柔軟になります。
ここでは、基準としてE1のセル参照を使用しました。 E1にあるどのディーラーでも、そのディーラーの3つの最小値が強調表示されます。
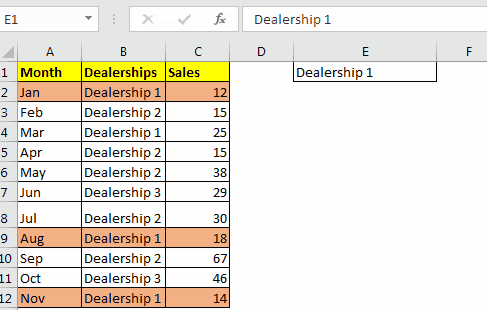
条件付き書式の式は次のとおりです。
=AND($B2=$E$1,$C2<=SMALL(IF($B$2:$B$12=$E$1,$C$2:$C$12),3))
そうですね、これは、Excelの条件で下位3つの値を強調表示する方法です。この記事がお役に立てば幸いです。ご不明な点がございましたら、下記のコメント欄をご利用ください。この記事または他のExcel関連の記事に関連する質問をすることができます。喜んでお手伝いさせていただきます。
関連記事:
link:/ condition-formatting-conditional-formatting-based-on-another-cell-value [別のセル値に基づく条件付き書式]
link:/ Tips-conditional-formatting-with-if-statement [IFおよび条件付き書式]
link:/ condition-formatting-conditional-formatting-with-formula-2016 [式2016による条件付き書式]
link:/ formating-in-vba-conditonal-formatting-using-microsoft-excel-vba [MicrosoftExcelでVBAを使用した条件付き書式設定]
link:/ condition-formatting-highlight-cells-that-contain-specific-text [特定のテキストを含むセルを強調表示]
link:/ summing-how-to-sum-multiple-columns-with-condition [条件付きで複数の列を合計する方法]
人気の記事:
link:/ keyboard-formula-shortcuts-50-excel-shortcuts-to-increase-your-productivity [生産性を高めるための50のExcelショートカット]
link:/ Tips-countif-in-microsoft-excel [COUNTIF in Excel 2016]
link:/ excel-formula-and-function-excel-sumif-function [ExcelでSUMIF関数を使用する方法]