Excelで特定の値で始まるセルを強調表示する方法
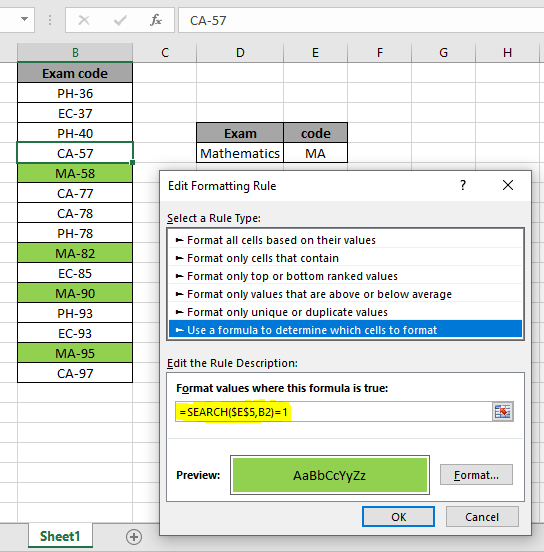
この記事では、Excelで特定の値で始まるセルを強調表示する方法を学習します。
シナリオ:
セルの値が特定の値で始まる場合にセルを強調表示する必要があるデータのリストが与えられることがあります。セルの強調表示は、Excelの条件付き書式を使用して実行されます。条件付き書式は、いくつかの基準に基づいてデータを強調表示するために使用されます。 Excelワークシートを調べるだけでは、さまざまな傾向を確認することは困難です。
以下で、条件付き書式がセルの開始文字列をキャッチし、それを指定された値と一致させる方法を理解しましょう。
問題を解決する方法は?
このために、明らかに `link:/ condition-formatting-conditional-formatting-with-formula-2016 [条件付き書式]`を使用します。また、 `link:/ text-excel-search-function [SEARCH関数]`または `link:/ lookup-formulas-excel-find-function [FIND関数]`の2つの関数のいずれかを使用できます。違いはSEARCH関数であり、大文字と小文字は区別されません。つまり、「abc」と一致した場合、「ABC」、「Abc」、「aBc」、「ABc」のいずれにも一致します。 FIND関数は大文字と小文字を区別し、「abc」と一致する場合、部分文字列「abc」のみに一致します。以下に、この問題を解決するための一般的な式を示します。
SEARCH式の構文:
|
= cell)=1 |
例:
これらはすべて理解しにくいかもしれません。いくつかの値で数式を実行することで、それをよりよく理解しましょう。ここにいくつかの大学の試験コードがあります。数学の試験コードを強調する必要があります。
数学試験のコードは「MA」で始まります。

ここで必要なのは、「MA」で始まる各セルをチェックすることです。 [ホーム]→ [条件付き書式]→ [新しいルール]の前にダイアログボックスが表示されます。[数式を使用して書式設定するセルを決定する]を選択します→ [数式がTrueの場合の書式値]に次の数式を入力します:*数式を使用します:
|
= |
説明: 。検索は、セル値の文字列と一致します。
。検索関数は、テキスト内の部分文字列の出現位置を返します。
。位置が1と一致する場合、つまりセルの先頭。数式は、一致した場合はTrueを返し、それ以外の場合はFalseを返します。
。条件付き書式の真の値は、必要に応じてセルを書式設定します。
。以下に示すように、ダイアログボックスの右下にある[フォーマット]ボタンをクリックして、セルのフォーマットをカスタマイズします。
。フォーマットは、フォーマットボタンの横に表示されます。
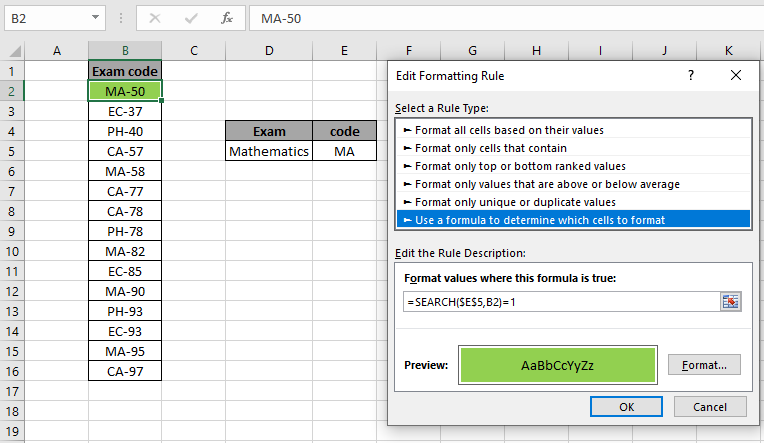
上記のように[OK]をクリックすると、背景色が緑色(ハイライトの書式設定)になります。 Ctrl + Dを使用するか、B2セルの右下から下にドラッグして、数式を残りのセルにコピーします。
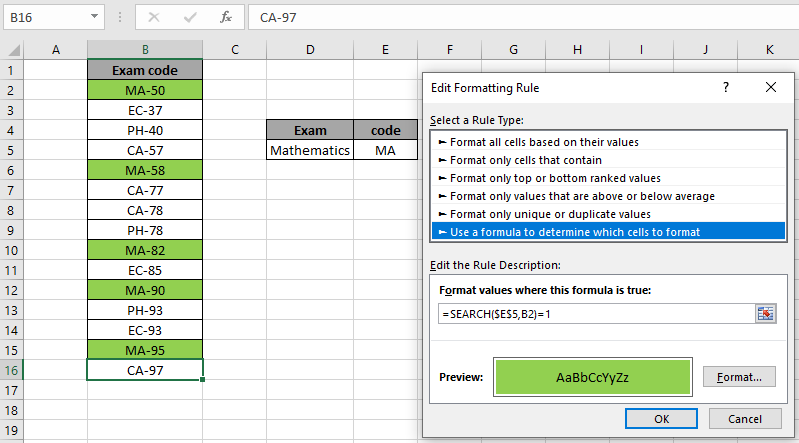
ご覧のとおり、すべての数学の試験コードが強調表示されています。以下に示すように、FIND関数を使用して解決された例とともに、式にquotes( “)を使用して、特定の値の部分文字列を入力できます。
FIND関数は大文字と小文字を区別する関数です:
FIND関数は、セル値内のfind_text値の出現位置を返します。一致させようとしている値で大文字と小文字を区別する必要がある場合に違いが生じます。開始するセルを強調表示する方法については、以下の数式とスナップショットを参照してください。 Excelで特定の値を使用します。
式を使用します:
|
=FIND(“MA”,B2)=1 |
B2:within_text “MA”:find_text substring
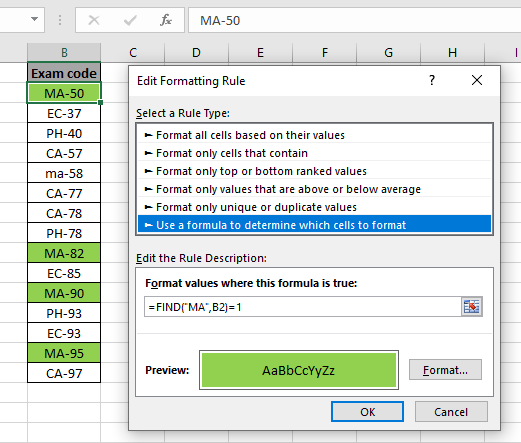
できる限りここでFIND関数を使用したため、小文字の試験コード「ma-58」が部分文字列「MA」と一致しないことを確認してください。したがって、条件付き書式でSEARCH関数を使用することをお勧めします。条件付き書式は、データを視覚化して作成する方法を提供します。ワークシートがわかりやすくなります。さまざまなfeを使用してさまざまなタスクを実行できます。 Excelでの条件付き書式の性質。
これは、式の使用に関するすべての注意事項です。
注:
。条件付き書式を使用すると、色、アイコン、データバーなどのセル値に基づいて書式を適用できます。
。この数式は、テキストと数字の両方で機能します。 。 SEARCH関数は大文字と小文字を区別しない関数です。
Excelで特定の値で始まるセルを強調表示する方法を理解したことを願っています。ここで、Excelのマッチングと数式を使用したセルの強調表示に関するその他の記事をご覧ください。私たちのブログが気に入ったら、Facebookで友達と共有してください。また、TwitterやFacebookでフォローすることもできます。皆様からのご意見をお待ちしております。私たちの仕事を改善、補完、革新し、より良いものにする方法をお知らせください。 [email protected]までご連絡ください。
関連記事:
link:/ lookup-formulas-find-the-partial-match-number-from-data-in-excel [Excelのデータから部分一致番号を検索]:Excelの数式を使用してセル値に一致する部分文字列を検索します ` link:/ conditional-formatting-highlight-cells-that-contain-specific-text [Excelで特定のテキストを含むセルを強調表示する方法] :数式に基づいてセルを強調表示し、Excelのセル内の特定のテキスト値を検索します。 `link:/ condition-formatting-conditional-formatting-based-on-another-cell-value [Excelの別のセル値に基づく条件付き書式]:いくつかの基準を使用して、別のセルの条件に基づいてExcelのセルを書式設定します。
link:/ Tips-conditional-formatting-with-if-statement [IF関数とExcelの条件付き書式]:Excelの数式を使用した条件付き書式でIF条件を使用する方法。 link:/ conditional-formatting-conditional-formatting-with-formula-2016 [Formula2016を使用して条件付き書式を実行]:Excelで条件付き書式のすべてのデフォルト機能を学習します `link:/ formating-in-vba-conditonal-formatting- using-microsoft-excel-vba [MicrosoftExcelでVBAを使用した条件付き書式設定] `:Excelのコードに基づいてVBAのセルを強調表示します。
人気の記事:
link:/ Tips-if-condition-in-excel [ExcelでIF関数を使用する方法]:ExcelのIFステートメントは、条件をチェックし、条件がTRUEの場合は特定の値を返し、FALSEの場合は別の特定の値を返します。 。
link:/ forms-and-functions-introduction-of-vlookup-function [ExcelでVLOOKUP関数を使用する方法]:これは、さまざまな範囲から値を検索するために使用される、Excelで最も使用され人気のある関数の1つです。とシート。 link:/ Tips-countif-in-microsoft-excel [ExcelでCOUNTIF関数を使用する方法]:この驚くべき関数を使用して条件付きの値をカウントします。特定の値をカウントするためにデータをフィルタリングする必要はありません。ダッシュボードを準備するには、Countif関数が不可欠です。
link:/ excel-formula-and-function-excel-sumif-function [ExcelでSUMIF関数を使用する方法]:これはもう1つのダッシュボードの必須関数です。これは、特定の条件で値を合計するのに役立ちます。