Excelで次の30またはN日の日付をハイライトする方法

今日からN日以内に来る日付を強調するために、Excelの条件付き書式を使用します。
条件付き書式オプションの一般的な数式「数式を使用して書式設定するセルを決定する」
一般式
=AND(cell>=TODAY(), cell<=(TODAY()+N_Days))
セル:ここで、セルは日付を含む `link:/ excel-generals-relative-and-absolute-reference-in-excel [relative cellreference]`です。
N_Days:これは今日の日付から強調表示する日数です。これは、ハードコードされた値、セル参照、または数値を返す別の数式にすることができます。
物事を明確にするための例を見てみましょう。
例:今後30日間の日付を強調表示する
だからここに私はいくつかのランダムな日付があります。ここで、今日の日付と30日を含め、今後30日以内に来る各日付を強調したいと思います。
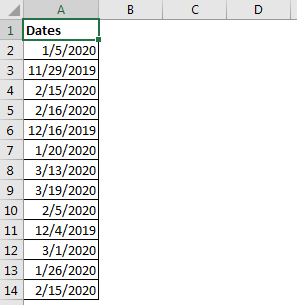
範囲全体を選択します。この場合、A2:A14です。条件付き書式に移動し、新しいルールを選択します。
[数式を使用してフォーマットするセルを決定する]オプションを選択します。
ここで、上記の一般式を使用して、次の式を記述します。
=AND(A2>=TODAY(), A2<=(TODAY()+30))
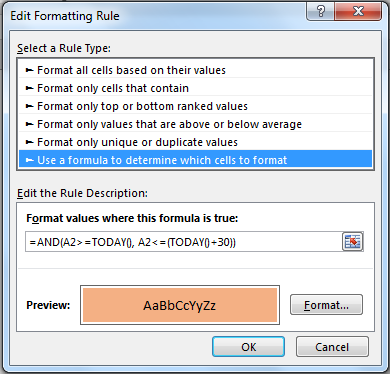
書式設定に移動し、セルを強調表示するために実行する書式設定を選択します。 [OK]をクリックします。式は、選択した範囲全体に適用されます。
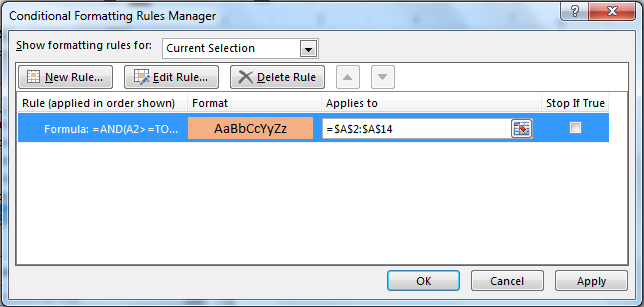
[OK]をクリックします。そして、それは行われます。今日の日付と30日を含む今後30日以内のすべての日付が強調表示されます。
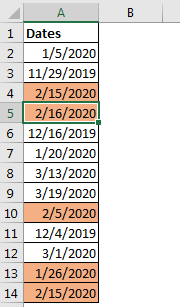
日数を頻繁に変更する場合は、固定数の代わりにセルの参照を指定し、そのセルの日数を変更します。
=AND(A2>=TODAY(), A2<=(TODAY()+C2))
セルC2に書き込んだ日数、次の日の範囲の日付が強調表示されます。あなたは便利に日付をチェックして、あなたのルーチンを計画します。上記の式を使用して、次のN日以内に来る日付に色を付けることができます。
どのように機能しますか?
私たちが知っているように、Excelの条件付き書式は単にTrueFalseロジックで実行されます。したがって、最初に、日付が今日の日付以上であるかどうかを確認します。次に、日付が今日の日付+ 30日以下であるかどうかを確認します。これらの2つの条件は、AND関数にカプセル化されます。したがって、両方がTrueの場合、日付が強調表示されます。それ以外の場合は強調表示されません。
そうですね、これがN Daysの次の30、40、60の日付を強調表示する方法です。これは、時間どおりにクライアントに請求したり、プロジェクトの進捗状況を追跡したりするのに役立ちます。
お役に立てば幸いです。このExcelの数式について疑問がある場合、またはその他のExcelの日付に関連するクエリがある場合は、以下のコメントセクションで質問してください。
関連記事:
link:/ condition-formatting-conditional-formatting-based-on-another-cell-value [別のセル値に基づく条件付き書式設定]:*他のセルの値に基づいてセルを書式設定するには、別のセルに数式を設定するだけです。書式設定セルを選択している間。
link:/ Tips-conditional-formatting-with-if-statement [IFおよび条件付き書式]:* IFと条件は非常に相互に関連しています。 Ifは、条件付きでセルをフォーマットするためにも使用できます。
https://docs.google.com/document/d/1VN17PX8ygQajJMsDsHlOHpjWD5jGCPWEST_wtNVh0ns/edit?usp=sharing [数式2016を使用した条件付き書式]:*条件付き書式は数式でも実行できます。書式設定するセルを決定するための数式を使用します。
link:/ condition-formatting-highlight-cells-that-contain-specific-text [特定のテキストを含むセルを強調表示]:*特定のテキストを含むセルを強調表示するには、事前定義された条件付き書式のルールを使用するだけです。
人気の記事:
link:/ keyboard-formula-shortcuts-50-excel-shortcuts-to-increase-your-productivity [生産性を高めるための50のExcelショートカット] |あなたの仕事をより速くしてください。これらの50のショートカットにより、Excelでの作業がさらに高速になります。
link:/ forms-and-functions-introduction-of-vlookup-function [ExcelのVLOOKUP関数] |これは、さまざまな範囲やシートから値を検索するために使用される、Excelの最も使用され人気のある関数の1つです。 link:/ Tips-countif-in-microsoft-excel [COUNTIF in Excel 2016] |この驚くべき関数を使用して、条件付きの値をカウントします。特定の値をカウントするためにデータをフィルタリングする必要はありません。
ダッシュボードを準備するには、Countif関数が不可欠です。
link:/ excel-formula-and-function-excel-sumif-function [ExcelでSUMIF関数を使用する方法] |これは、ダッシュボードのもう1つの重要な機能です。これは、特定の条件で値を合計するのに役立ちます。