Excelのシンボルと数字を強調表示する方法
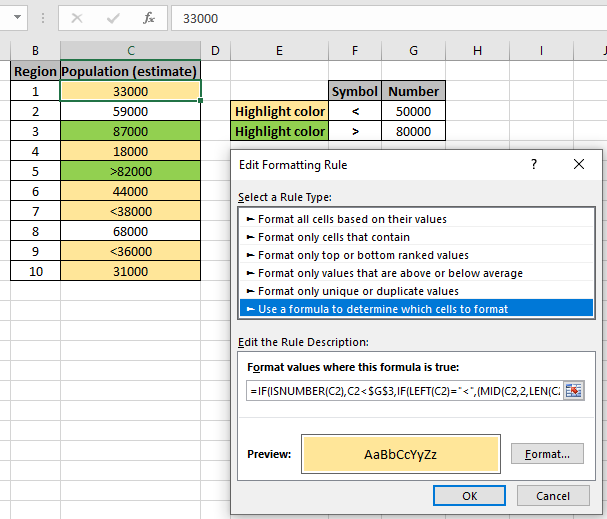
この記事では、Excelで記号を使用して数値を強調表示する方法を学習します。
シナリオ:
番号のリストが与えられることがあり、いくつかの基準に基づいてデータ番号を強調表示する必要があります。例:ある値以下の数値を強調表示する必要があります。ただし、データの結果がおおよその場合、問題が発生します。例を挙げて、売上値が “> 60000のような記号でマークされているデータで、50000以上の売上が行われた量を強調する必要があります。したがって、数値と記号の一致値を強調表示するデータの式が必要です。
問題を解決する方法は?
このために、明らかに「link:/ conditional-formatting-conditional-formatting-with-formula-2016 [Conditionalformatting]」と以下にリストされているいくつかのExcel関数を使用します。
。 link:/ Tips-if-condition-in-excel [IF function]
。 link:/ working-with-formulas-left-function-in-microsoft-excel [LEFT function]
。 link:/ excel-text-formulas-the-mid-function-in-excel [MID function]
。 link:/ excel-text-formulas-len-function-in-excel [LEN function]
数式の組み合わせは、最初に値が数値であるかどうかをチェックします。数値が基準に一致する場合、TrueまたはFalseを返します。ただし、値が演算子付きの数値の場合、数式は演算子(<)を見つけ、残りの値(数値)を基準と一致させます。以下は、基準以下の値と一致する一般的な数式です。
一般式:
|
= (Cell) ,Cell < criteria ,
(Cell) = “<“ ,( (Cell , 2 , (Cell) ) + 0) < criteria ) ) |
セル:チェック基準へのセル参照:<:*演算子と一致する基準値
例:
これらはすべて理解しにくいかもしれません。例で実行して、この式を理解しましょう。ここに、各地域の推定人口のデータがあります。ご覧のとおり、データには、考慮する必要のある値(演算子付きの数値)があります。人口が50000未満のセルを強調表示する必要があります。そのため、[条件付き書式の数式]ボックスの[説明]に記載されている数式を使用します。
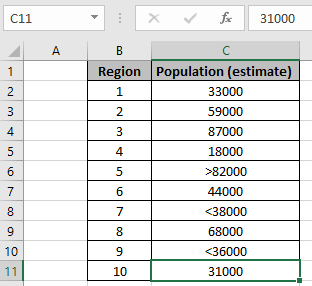
[ホーム]→ [条件付き書式]→ [新しいルール]の前にダイアログボックスが表示されます[数式を使用して書式を設定するセルを決定する]を選択します→ [数式がTrueの場合の書式値]の下に次の数式を入力します:*数式を使用して値を照合します50000未満。
|
= (C2) ,C2 < $G$3 ,
(C2) = “<“ ,( (C2 , 2 , (C2 ) + 0) < $G$3 ) ) |
説明:
。最初のIF関数は、ISNUMBER関数を使用して、値が数値であるかどうかを確認します。
。値が数値の場合、数値は基準と直接一致し、TrueまたはFalseを返します。
。ただし、値が演算子付きの数値の場合、最初に演算子を抽出し、それをより小さい( “<“)演算子と照合し、残りは条件と照合する数値であり、TrueまたはFalseを返します。
。 link:/ excel-text-formulas-the-mid-function-in-excel [MID]
(C2、2、 link:/ excel-text-formulas-len-function-in-excel [LEN]
(C2)+ 0)、ここでMID関数はoperator(char)を無視して値を返します
(+0)を使用して数値形式で値を返します。
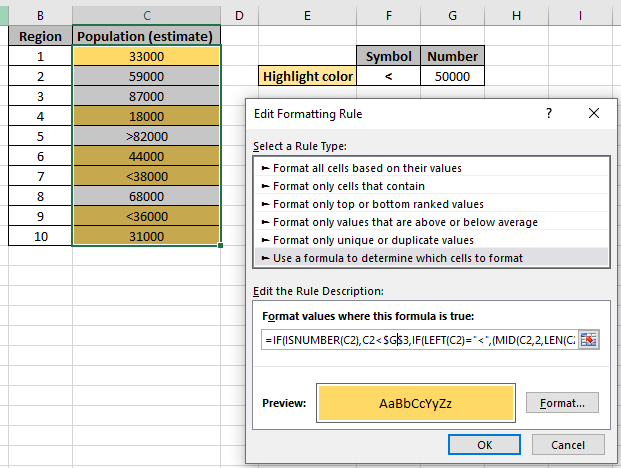
数式を見るとわかるように、黄色の背景が強調表示され、必要なデータが表示されます。サンプルセルの数式をチェックして、値がTrueまたはFalseを返すかどうかを確認できます。次に、80000を超える母集団を強調表示するために、もう1つのルールを追加します。条件付き書式で新しいルールを作成し、以下の式を使用して、背景が緑色の数字を強調表示します。
50000未満の値を照合するには、式*を使用します。
|
= (C2) ,C2 > $G$4 ,
(C2) = “>” ,( (C2 , 2 , (C2 ) + 0) > $G$4 ) ) |
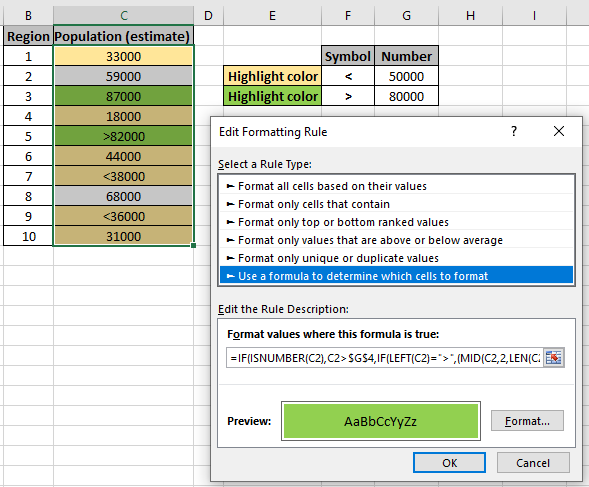
ご覧のとおり、条件付き書式はすべての強調表示を行います。
これは、式の使用に関するすべての注意事項です。
注:
。条件付き書式を使用すると、色、アイコン、データバーなどのセル値に基づいて書式を適用できます。
。この数式は、テキストと数字の両方で機能します。
Excelで記号を使用して数値を強調表示する方法を理解したことを願っています。
数式を使用してセルを強調表示するExcelに関するその他の記事については、こちらをご覧ください。私たちのブログが気に入ったら、Facebookで友達と共有してください。また、TwitterやFacebookでフォローすることもできます。私たちはあなたから話を聞くのが大好きです、私たちがどのように私たちの仕事を改善、補完、または革新し、あなたのためにそれをより良くすることができるかを私たちに知らせてください。 [email protected]までご連絡ください。
関連記事:
link:/ lookup-formulas-find-the-partial-match-number-from-data-in-excel [Excelのデータから部分一致番号を検索]:Excelの数式を使用して、セル値に一致する部分文字列を検索します。
link:/ condition-formatting-highlight-cells-that-contain-specific-text [Excelで特定のテキストを含むセルを強調表示する方法]:数式に基づいてセルを強調表示し、Excelでセル内の特定のテキスト値を検索します。
link:/ condition-formatting-conditional-formatting-based-on-another-cell-value [Excelの別のセル値に基づく条件付き書式]:Excelのいくつかの基準を使用して、別のセルの条件に基づいてExcelのセルを書式設定します。
link:/ Tips-conditional-formatting-with-if-statement [IF関数とExcelの条件付き書式]:Excelの数式を使用した条件付き書式でIF条件を使用する方法。 link:/ conditional-formatting-conditional-formatting-with-formula-2016 [Formula2016で条件付き書式を実行]:Excelで条件付き書式のすべてのデフォルト機能を学習します。
link:/ formating-in-vba-conditonal-formatting-using-microsoft-excel-vba [Microsoft ExcelでVBAを使用した条件付き書式設定]:Excelのコードに基づいてVBAのセルを強調表示します。
人気のある記事:
link:/ keyboard-formula-shortcuts-50-excel-shortcuts-to-increase-your-productivity [生産性を高めるための50Excelショートカット]:タスクをより速くします。これらの50のショートカットにより、Excelでの作業がさらに高速になります。
link:/ forms-and-functions-introduction-of-vlookup-function [ExcelでVLOOKUP関数を使用する方法]:これは、さまざまな範囲から値を検索するために使用される、Excelで最も使用され人気のある関数の1つです。とシート。
link:/ Tips-countif-in-microsoft-excel [ExcelでCOUNTIF関数を使用する方法]:この驚くべき関数を使用して条件付きの値をカウントします。特定の値をカウントするためにデータをフィルタリングする必要はありません。ダッシュボードを準備するには、Countif関数が不可欠です。
link:/ excel-formula-and-function-excel-sumif-function [ExcelでSUMIF関数を使用する方法]:これはもう1つのダッシュボードの必須関数です。これは、特定の条件で値を合計するのに役立ちます。