Excelで保護されていないセルを強調表示する方法
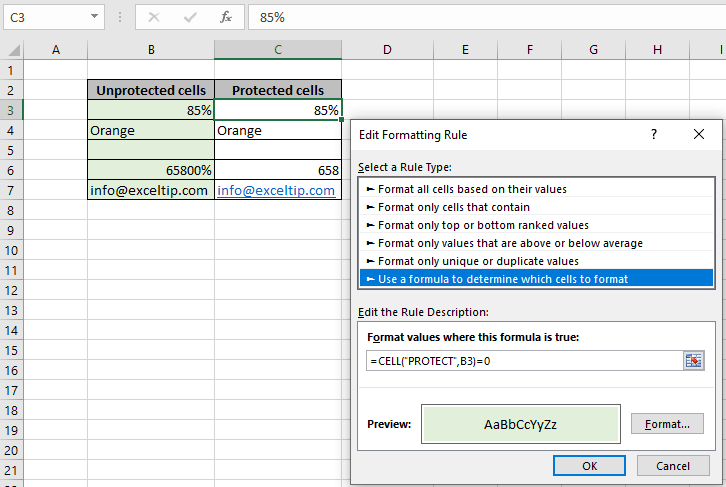
この記事では、Excelで保護されていないセルを強調表示する方法を学習します。
シナリオ:
Excelには、保護されていないシートの特定のセルを保護する機能があります。 Excelはこれらのセルをロックし、身元不明のユーザーが値を編集できないようにします。保護されたセルにアクセスできないユーザーは、編集可能なセルがわからないシートを使用するなどの問題に直面します。したがって、この記事では、セルを保護または保護解除する方法について説明します。そして、保護されていないセルを強調表示する方法。 Excelワークシートを調べるだけでは、さまざまな傾向を確認することは困難です。条件付き書式が保護されていないセルをどのようにキャッチするかを以下で理解しましょう。
問題を解決する方法は?
このために、「link:/ condition-formatting-conditional-formatting-with-formula-2016 [ConditionalFormatting]」と「link:/ information-formulas-excel-cell-function [CELLfunction]」を使用します。 Excel。 Excelのセル関数は、参照されているセルのすべてのデータを格納し、セルのinfo_typeを返します。ここで私たちが探している情報の種類は「PROTECT」です。 [数式を使用]という名前の条件付き書式オプションで汎用数式を使用して、書式設定するセルを決定します*。一般的な式と例を以下に説明します。
一般式:
|
= |
CELL関数は、セルがロックされている場合は1を返し、ロックが解除されている場合は0を返します。cell_ref:チェックする参照セル= 0:チェックする値
例:
これらはすべて理解しにくいかもしれません。以下に示す1つの例を使用して、この式を理解しましょう。ここにいくつかの値があり、最初にいくつかのセルを保護し、保護されたセルと保護されていないセルの違いを確認する必要があります。 Excelでセルを保護するには、セルを選択し、選択したセルを右クリックして、以下に示すように[セルのフォーマット*]を選択します。
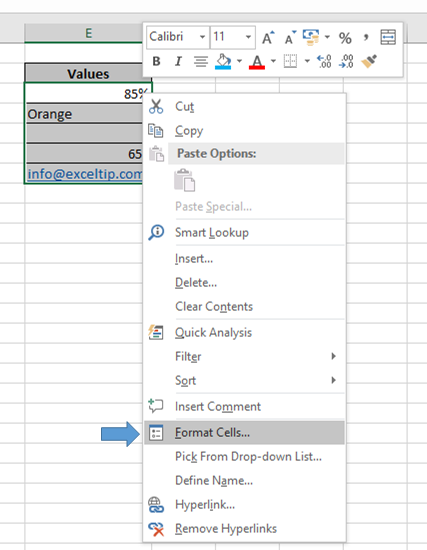
以下に示すように、ダイアログボックスが表示されたら、[保護]を選択し、ロックを解除する場合は[ロック*]ボックスをオンにします。
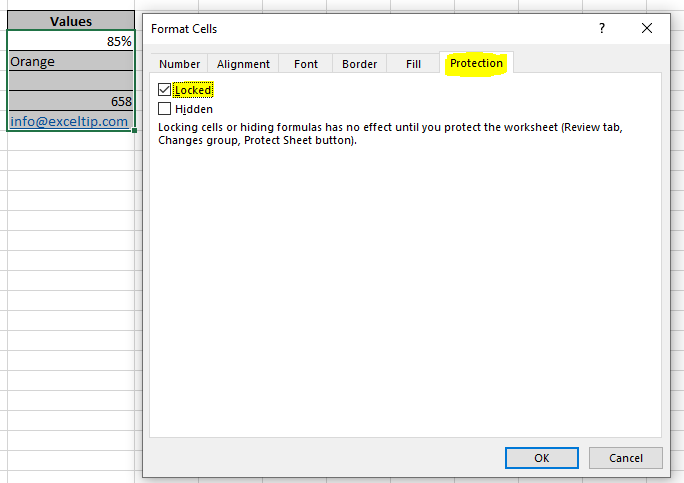
ご覧のとおり、Excelで細胞を保護する方法や細胞の保護を解除する方法を知っています。保護されたセルと保護されていないセルを持つさまざまなセルを確認することは困難です。ここで、保護されていないセルを強調表示したいと思いました。セルを選択します。 [ホーム]→ [条件付き書式]→ [新しいルール]の前にダイアログボックスが表示されます。[数式を使用して書式設定するセルを決定する]を選択します→ [数式がTrueの場合の書式値]に次の数式を入力します:*数式を使用します:
|
= |
説明:
。 CELL関数は、必要なセル情報のタイプを返します。ここで「PROTECT」は情報タイプです。
。 B2はチェックするセルです。
。この関数は、セルが保護されている場合は1を返し、保護されていない場合は0を返します。
。 = 0は、TrueまたはFalseを返すための戻り値と一致します。
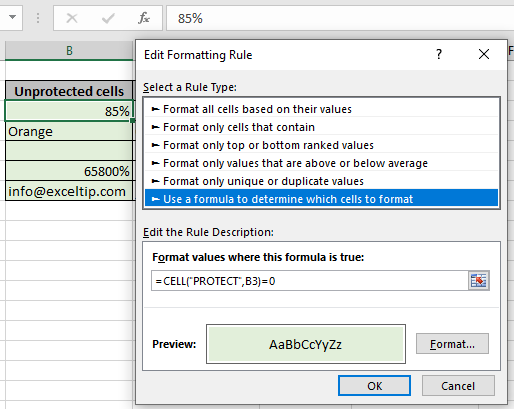
上記のスナップショットからわかるように、保護されていないセルのすべての値が緑色で強調表示されています。次に、ショートカットCtrl + Dを使用するか、右下隅からセルを下にドラッグして、他の値の数式形式をコピーします。
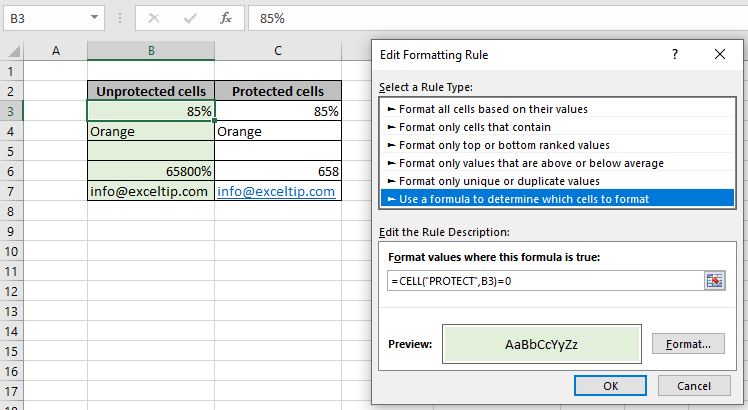
ご覧のとおり、数式はセルが保護されていない場合にのみセルの形式を変更します。これで、保護されたセルと保護されていないセルに基づいてシート全体を区別することができます。保護されている形式を変更する場合は、= 0の代わりに= 1 *を使用します。条件付き書式は、データを視覚化し、ワークシートを理解しやすくする方法を提供します。
これは、式の使用に関するすべての注意事項です。
注:
。条件付き書式を使用すると、色、アイコン、データバーなどのセル値に基づいて書式を適用できます。
。この数式は、テキストと数字の両方で機能します。
。最初にサンプルセルの数式を確認してください。条件付き書式の数式ボックスでハードコーディングするよりも、セルで数式を使用する方が簡単です。
。ドロップダウンリストからinfo_type引数を選択すると、数式の使用中に表示されます。
Excelで保護されていないセルを強調表示する方法を理解したことを願っています。数式を使用してセルを強調表示するExcelに関するその他の記事については、こちらをご覧ください。私たちのブログが気に入ったら、Facebookで友達と共有してください。また、TwitterやFacebookでフォローすることもできます。皆様からのご意見をお待ちしております。私たちの仕事を改善、補完、革新し、より良いものにする方法をお知らせください。 [email protected]までご連絡ください。
関連記事:
link:/ excel-security-protection-how-to-protect-excel-sheet [Excelシートを保護する方法]:ユーザーが特定のシートに変更を加えないようにします。ここで説明されている[レビュー]セクションのExcelでシートを保護またはロックします。
link:/ working-with-formulas-protecting-cells-taining-formulas-in-a-protected-sheet [保護されたシートに数式を含むセルを保護する]:*エンドユーザーから数式を保護するには、セルをロックしますここで説明する[セルの書式設定]オプションを使用します。
link:/ excel-security-protection-protecting-workbooks-with-a-digital-signature [デジタル署名でワークブックを保護する]:*デジタル署名でワークブックを保護します。方法は次のとおりです。
link:/ excel-security-protection-protecting-and-unprotecting-workbooks-in-microsoft-excel [Excelワークブックの保護と保護解除]:*読み取り専用オプションを使用してパスワードでExcelワークブックを保護するか、開口部を配置します制限は、ここで説明されている方法を使用します。
link:/ condition-formatting-highlight-cells-that-contain-specific-text [Excelで特定のテキストを含むセルを強調表示する方法]:数式に基づいてセルを強調表示し、Excelでセル内の特定のテキスト値を検索します。 link:/ Tips-conditional-formatting-with-if-statement [IF関数とExcelの条件付き書式]:Excelの数式を使用した条件付き書式でIF条件を使用する方法。 link:/ formating-in-vba-conditonal-formatting-using-microsoft-excel-vba [Microsoft ExcelでVBAを使用した条件付き書式設定]:Excelのコードに基づいてVBAのセルを強調表示します。
人気のある記事:
link:/ keyboard-formula-shortcuts-50-excel-shortcuts-to-increase-your-productivity [生産性を向上させるための50Excelショートカット]:*タスクをより速くします。これらの50のショートカットにより、Excelでの作業がさらに高速になります。
link:/ Formulas-and-functions-introduction-of-vlookup-function [ExcelでVLOOKUP関数を使用する方法]:*これは、さまざまな値から値を検索するために使用される、Excelで最も使用され人気のある関数の1つです。範囲とシート。
link:/ Tips-countif-in-microsoft-excel [ExcelでCOUNTIF関数を使用する方法]:*この驚くべき関数を使用して条件付きの値をカウントします。特定の値をカウントするためにデータをフィルタリングする必要はありません。ダッシュボードを準備するには、Countif関数が不可欠です。
link:/ excel-formula-and-function-excel-sumif-function [ExcelでSUMIF関数を使用する方法]:*これはもう1つのダッシュボードの必須関数です。これは、特定の条件で値を合計するのに役立ちます。