Wie man Einzelwerte in Excel mit den Kriterien zählen?
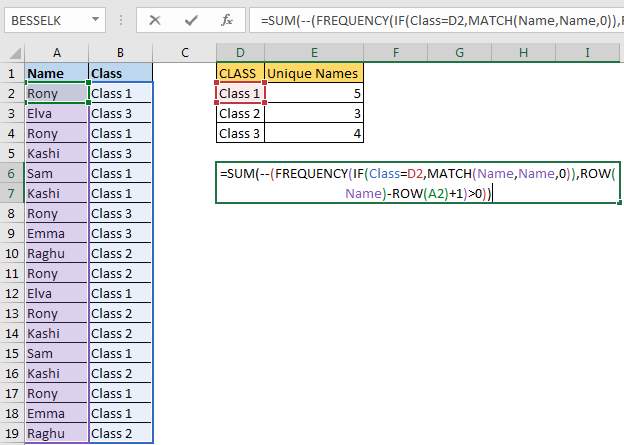
Zuvor haben wir gelernt, wie man eindeutige Werte in einem Bereich zählt. Wir haben auch gelernt, wie man eindeutige Werte aus einem Bereich extrahiert. In diesem Artikel erfahren Sie, wie Sie den eindeutigen Wert im Bereich mit der Bedingung in Excel zählen.
Generische Formel
{=SUM(--(FREQUENCY(IF(condition,MATCH(range,range,0)),ROW(range)-ROW(firstCell in range)+1)>0))}
_Es handelt sich um eine Array-Formel. Verwenden Sie STRG + UMSCHALT + EINGABETASTE. Bedingung: Die Kriterien, nach denen Sie eindeutige Werte erhalten möchten.
Bereich: Bereich, in dem Sie eindeutige Werte erhalten möchten.
firstCell in range: Dies ist die Referenz der ersten Zelle in range.
Wenn der Bereich A2: A10 ist, ist es A2.
Beispiel:
Hier habe ich diese Daten von Namen. Die entsprechenden Klassen sind in der nebenstehenden Spalte aufgeführt. Wir müssen in jeder Klasse eindeutige Namen zählen.
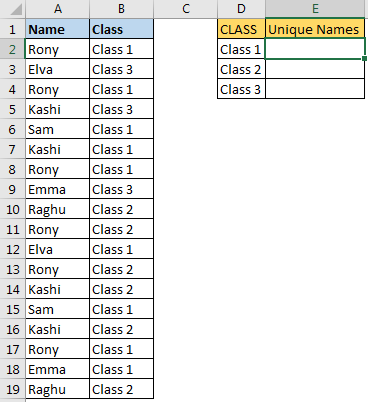
Schreiben Sie diese Formel mit der obigen generischen Formel in E2
{=SUM(--(FREQUENCY(IF(B2:B19="Class 1",MATCH(A2:A19,A2:A19,0)),ROW(A2:A19)-ROW(A2)+1)>0))}
Die obige Formel gibt den eindeutigen Wert im Excel-Bereich A2: A19 unter der Bedingung B2: B19 = „Klasse 1“ zurück.
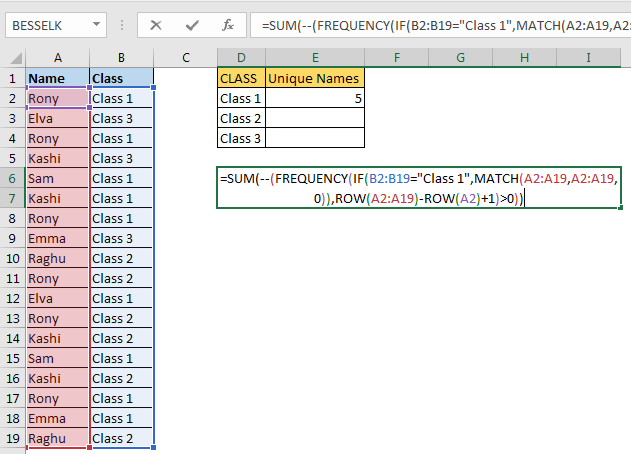
Ändern Sie die Kriterien, um eindeutige Werte in verschiedenen Klassen zu erhalten. Wir haben es hier fest codiert, aber Sie können auch eine Zellreferenz angeben. Verwenden Sie benannte Bereiche oder absolute Referenzierung für Bereiche, wenn Sie nicht möchten, dass sie sich ebenfalls ändern.
Wie funktioniert es?
Lassen Sie es uns von innen aufschlüsseln.
link: / tips-if-condition-in-excel [IF] (B2: B19 = „Klasse 1“, link: / Lookup-Formeln-Excel-Match-Funktion [MATCH] (A2: A19, A2 : A19,0)) B2: B19 = „Klasse 1“ *: Dieser Teil gibt ein Array von wahr und falsch zurück.
WAHR für jedes Spiel.
\ {TRUE; FALSE; TRUE; FALSE; TRUE; TRUE; FALSE….} MATCH (A2: A19, A2: A19,0) *:
Dieser Teil gibt die erste Position jedes Werts im Bereich A2: A19 gemäß der MATCH-Eigenschaft zurück.
\ {1; 2; 1; 4; 5; 4; 1; 8; 9; 1; 2; 1; 4; 5; 4; 1; 8; 9}.
Jetzt erhalten wir für jeden TRUE-Wert die Position und für false den Wert FALSE. Für die gesamte IF-Anweisung erhalten wir also \ {1; FALSE; 1; FALSE; 5; 4; FALSE; FALSE; FALSE; FALSE; 2; FALSE; FALSE; 5; FALSE; 1; 8; FALSE}.
Als nächstes gehen wir zum Frequenzteil.
FREQUENZ (IF (B2: B19 = „Klasse 1“, MATCH (A2: A19, A2: A19,0)), ROW (A2: A19 ) –ROW (A2) +1) ROW (A2: A19 ): * Dies gibt die Zeilennummer jeder Zelle im Bereich A2: A19 zurück.
\ {2; 3; 4; 5; 6; 7; 8; 9; 10; 11; 12; 13; 14; 15; 16; 17; 18; 19} link: / lookup-and-reference-excel- Zeilenfunktion [ROW] `(A2: A19) -`link: / Lookup- und Referenz-Excel-Zeilenfunktion [ROW] (A2):
Jetzt subtrahieren wir die erste Zeilennummer von jeder Zeilennummer. Dies gibt ein Array mit einer Seriennummer ab 0 zurück.
\ {0; 1; 2; 3; 4; 5; 6; 7; 8; 9; 10; 11; 12; 13; 14; 15; 16; 17} Da wir eine Seriennummer ab 1 haben möchten, haben wir addiere 1 dazu.
link: / lookup-and-reference-excel-row-function [ROW] (A2: A19) -`link: / lookup-and-reference-excel-row-function [ROW] `(A2) +1.
Dies gibt uns ein Array von Seriennummern ab 1.
\ {1; 2; 3; 4; 5; 6; 7; 8; 9; 10; 11; 12; 13; 14; 15; 16; 17; 18} Dies wird uns helfen, eine eindeutige Zählung der Bedingungen zu erhalten.
Jetzt haben wir:
link: / statistische-formeln-excel-frequenz-funktion-2 [FREQUENZ] (\ {1; FALSE; 1; FALSE; 5; 4; FALSE; FALSE; FALSE; FALSE; 2; FALSE; FALSE; 5; FALSE; 1; 8; FALSE}, * \ {1; 2; 3; 4; 5; 6; 7; 8; 9; 10; 11; 12; 13; 14; 15; 16; 17; 18})
Dies gibt die Häufigkeit jeder Zahl in einem gegebenen Array zurück. \ {3; 1; 0; 1; 2; 0; 0; 1; 0; 0; 0; 0; 0; 0; 0; 0; 0; 0; 0; 0; 0; 0; 0; } Hier zeigt jede positive Zahl das Auftreten eines eindeutigen Werts an, wenn die Kriterien erfüllt sind. In diesem Array müssen Werte größer als 0 gezählt werden.
Dafür überprüfen wir es mit> 0. Dies gibt TRUE und FALSE zurück. Wir konvertieren true false mit – (doppelter Binäroperator).
link: / math-and-trig-excel-sum-function [SUM] (- (\ {3; 1; 0; 1; 2; 0; 0; 1; 0; 0; 0; 0; 0; 0; 0; 0; 0; 0; 0; 0; ; 0; 0; 0; 0; 0; 0})> 0) dies bedeutet SUMME (\ {1; 1; 0; 1; 1; 0; 0; 1; 0; 0; 0; 0; 0; 0; 0; 0; 0; 0; 0; 0; 0; 0})
Und schließlich erhalten wir die eindeutige Anzahl von Namen im Bereich nach Kriterien als 5.
Ich weiß, dass es etwas komplex zu verstehen ist, aber Sie überprüfen es anhand der Formelauswertungsoption.
Um eindeutige Werte mit mehreren Kriterien zu zählen, können wir die boolesche Logik verwenden:
Einzigartigen Wert mit mehreren Kriterien mit und Logik zählen
{=SUM(--(FREQUENCY(IF(condition1 * Condition2,MATCH(range,range,0)),ROW(range)-ROW(firstCell in range)+1)>0))}
Die oben genannte generische Formel kann eindeutige Werte unter mehreren Bedingungen zählen und wenn alle zutreffen.
Eindeutigen Wert mit mehreren Kriterien mit oder Logik zählen
{=SUM(--(FREQUENCY(IF(condition1 + Condition2,MATCH(range,range,0)),ROW(range)-ROW(firstCell in range)+1)>0))}
Diese generische Formel kann verwendet werden, um eindeutige Werte mit der Or-Logik zu zählen.
Dies bedeutet, dass gezählt wird, ob eine der Bedingungen erfüllt ist.
Also ja Leute, so zählt man eindeutige Werte in einem Bereich unter mehreren Bedingungen. Das ist ein bisschen komplex, aber es ist schnell. Sobald Sie es verwenden, werden Sie erfahren, wie es funktioniert.
Wenn Sie Zweifel an diesem Artikel über Excel-Formeln haben, lassen Sie es mich im Kommentarbereich unten wissen.
Verwandte Artikel:
link: / Lookup-Formeln-Excel-Formel-zum-Extrahieren-eindeutiger-Werte-aus-einer-Liste [Excel-Formel zum Extrahieren eindeutiger Werte aus einer Liste]
link: / count-count-unique-values-in-excel [Anzahl eindeutiger Werte in Excel zählen]
Beliebte Artikel:
link: / formeln-und-funktionen-einführung-der-vlookup-funktion [Die VLOOKUP-Funktion in Excel]
link: / tips-countif-in-microsoft-excel [COUNTIF in Excel 2016]
link: / excel-formel-und-funktion-excel-sumif-funktion [Verwendung der SUMIF-Funktion in Excel]