Excel RANDARRAY Funktion
In Excel 2019 und 365 erhalten wir eine neue Funktion namens RANDARRAY. Dies ist eine dynamische Array-Funktion, die ein Array von Zufallszahlen zurückgibt. In Excel 2016 und älteren Versionen haben wir den RAND
und link: / excel-formel-und-funktion-excel-randbetween-funktion-2 [RANDBETWEEN-Funktionen]. Diese Funktion kann jedoch für beide Funktionen ausgeführt werden.
Wie? Schauen wir uns zunächst die Syntax der RANDARRAY-Funktion an.
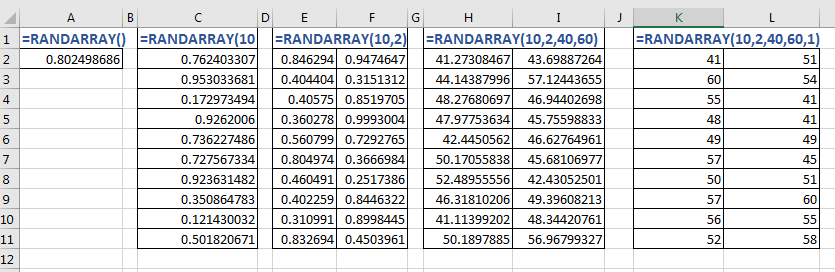
Syntax der RANDARRAY-Funktion
=RANDARRAY([rows],[columns],[min],[max],[integer])
Alle Argumente in dieser Funktion sind optional. Wenn Sie der Funktion keine Argumente geben, funktioniert sie als „RAND-Funktion“ und gibt eine gebrochene Zufallszahl zwischen 1 und 0 zurück .
[Zeilen]: Die Anzahl der Zahlen, die vertikal angezeigt werden sollen (Anzahl der Zeilen, die gefüllt werden sollen).
[Spalten]: Die Anzahl der Zahlen, die horizontal angezeigt werden sollen (Anzahl der Spalten, die gefüllt werden sollen).
[min]: Die Startnummer oder der Minimalwert der Zufallszahl (en).
[max]: Der maximale Bereich der Nummer.
[Ganzzahl]: Setzen Sie es auf true, wenn die Zufallszahlen ganze Zahlen sein sollen. Standardmäßig ist es falsch und gibt gebrochene Zufallszahlen /
zurück === Verwenden der RANDARRAY-Funktion
Wenn Sie also nur eine zufällige Bruchzahl zwischen 1 und 0 möchten, schreiben Sie diese Formel:
=RANDARRAY()
Wenn Sie möchten, dass ein Array von 10 Bruchzahlen nach unten verschüttet wird, schreiben Sie diese Formel:
=RANDARRAY(10)
Sobald Sie die Eingabetaste drücken, werden 10 Zeilen darunter mit 10 zufälligen Bruchzahlen gefüllt, da es sich um eine dynamische Array-Funktion handelt.
Wenn Sie ein Array mit 20 Bruchzahlen in 10 Zeilen nach unten und 2 Spalten nach rechts wünschen, schreiben Sie diese Formel:
=RANDARRAY(10,2)
Dieses Zeitarray wird in zwei Spalten und 10 Zeilen aufgeteilt.
Wenn Sie ein Array mit 20 Bruchzahlen zwischen 40 und 60 wünschen, das in 10 Zeilen nach unten und 2 Spalten nach rechts verteilt ist, schreiben Sie diese Formel:
=RANDARRAY(10,2,40,60)
Das von dieser Funktion zurückgegebene Array ist auf den Bereich 40 und 60 beschränkt.
Wenn Sie ein Array von 20 ganzen Zahlen in 10 Zeilen nach unten und 2 Spalten nach rechts wünschen, schreiben Sie diese Formel:
=RANDARRAY(10,2,40,60,1)
Dieses Mal weisen wir die RANDARRAY-Funktion an, nur ganzzahlige Zufallszahlen im Array zurückzugeben.
Also ja Leute, so verwenden wir die RANDARRAY-Funktion in Excel. Diese Funktion ist neu und in Excel 2016 und älteren Versionen nicht verfügbar. Ich hoffe es war erklärend genug. Wenn Sie Zweifel an diesem Artikel oder einem anderen Excel VBA-Thema haben, fragen Sie im Kommentarbereich unten nach.
Verwandte Artikel:
link: / excel-formel-und-funktion-excel-zufällige-auswahl [Excel-Zufallsauswahl: So erhalten Sie eine zufällige Stichprobe aus einem Datensatz] | Um zufällige Daten aus einem Datensatz auszuwählen, verwenden wir die RANDBETWEEN-Funktion und die INDEX-Funktion.
link: / excel-formel-und-funktion-excel-randbetween-funktion-2 [Excel RANDBETWEEN-Funktion] | Die Excel-Funktion RANDBETWEEN gibt eine Zufallszahl zwischen dem angegebenen Bereich zurück.
link: / math-functions-get-random-number-from-fixed-options [Zufallszahl aus festen Optionen abrufen] | Um Zufallszahlen aus einem festen Bereich zu erhalten, verwenden wir diese Excel-Formel.
link: / excel-text-formeln-wie-man-zufällige-text-werte-in-excel generiert [wie man zufällige textwerte in Excel generiert] | Um zufälligen Text in Excel zu generieren, verwenden wir die Funktionen CHOOSE und RANDBETWEEN.
Beliebte Artikel:
link: / Tastatur-Formel-Verknüpfungen-50-Excel-Verknüpfungen-zur-Steigerung-Ihrer-Produktivität [50 Excel-Verknüpfungen zur Steigerung Ihrer Produktivität] | Werden Sie schneller bei Ihrer Aufgabe. Mit diesen 50 Verknüpfungen können Sie noch schneller in Excel arbeiten.
link: / formeln-und-funktionen-einführung-der-vlookup-funktion [Die VLOOKUP-Funktion in Excel] | Dies ist eine der am häufigsten verwendeten und beliebtesten Funktionen von Excel, mit der Werte aus verschiedenen Bereichen und Tabellen gesucht werden. link: / tips-countif-in-microsoft-excel [COUNTIF in Excel 2016] | Zählen Sie Werte mit Bedingungen, die diese erstaunliche Funktion verwenden. Sie müssen Ihre Daten nicht filtern, um einen bestimmten Wert zu zählen.
Die Countif-Funktion ist wichtig, um Ihr Dashboard vorzubereiten.
link: / excel-formel-und-funktion-excel-sumif-funktion [Verwendung der SUMIF-Funktion in Excel] | Dies ist eine weitere wichtige Funktion des Dashboards. Auf diese Weise können Sie Werte unter bestimmten Bedingungen zusammenfassen.