Die Excel-Funktion MAXIFS
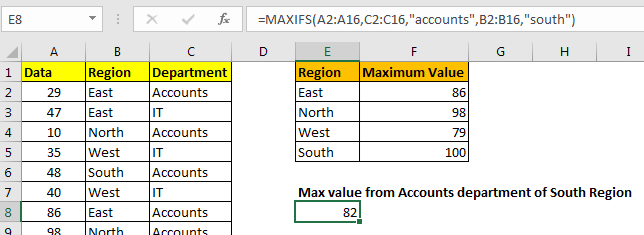
Die Excel MAXIFS-Funktion ist eine neue Funktion, die in Excel 365 und 2019 eingeführt wurde. Diese Funktion gibt den MAX-Wert aus einem bestimmten Bereich zurück.
In diesem Artikel erfahren Sie, wie Sie die MAXIFS-Funktion in Excel verwenden.
Syntax der MAXIFS-Funktion
=MAXIFS(max_range,criteria_range1,criteria1,...)
Max_range1: Dies ist der numerische Bereich, der den Maximalwert enthält.
Criteria_range1: Dies ist der Kriterienbereich, den Sie filtern möchten, bevor Sie den Maximalwert erhalten.
Kriterien1: Dies sind die Kriterien oder der Filter, die Sie auf Kriterienbereich einfügen möchten, bevor Sie den Maximalwert erhalten.
Sie können mehrere Paare von Kriterienbereich und Kriterien haben.
Lassen Sie uns die MAXIFS-Funktion anhand eines Beispiels verstehen.
Beispiel für die MAXIFS-Funktion
Hier habe ich also eine Tabelle mit einigen Daten. Die erste Spalte enthält die numerischen Werte. Die zweite Spalte enthält die Region und die dritte Spalte enthält die Abteilung.
Die Aufgabe besteht darin, den Maximalwert aus dem ersten Bereich für jede Region zu ermitteln.
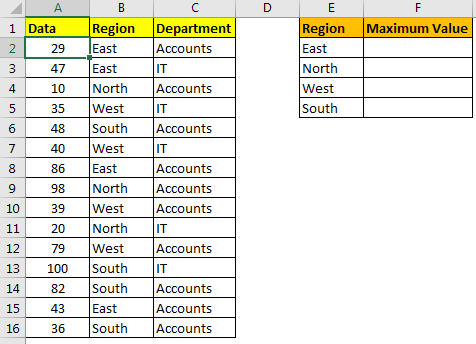
Die Formel zum Erhalten des Maximalwerts aus der Region „Ost“ lautet:
=MAXIFS(A2:A16,B2:B16,"East")
Es wird 82 zurückgegeben.
Hier haben wir fest codierte Kriterien angegeben, aber wir können auch auf die Kriterien verweisen, um sie dynamisch zu gestalten.
=MAXIFS($A$2:$A$16,$B$2:$B$16,E2)
Hier haben wir link: / excel-range-name-what-is-a-absolute-reference-in-excel [absolute Bereiche] verwendet, um den maximalen Bereich und den Kriterienbereich zu sperren.
Sie können mehr als 1 Kriterium in die MAXIFS-Funktion einfügen. Wenn ich beispielsweise einen MAX-Wert von der IT-Abteilung der Region SÜD erhalten möchte, lautet die Formel:
=MAXIFS(A2:A16,C2:C16,"IT",B2:B16,"SOUTH")
Dies gibt 100 gemäß den obigen Daten zurück. Wenn wir „Konten“ anstelle von IT setzen, geben die MAXIFS 82 zurück.
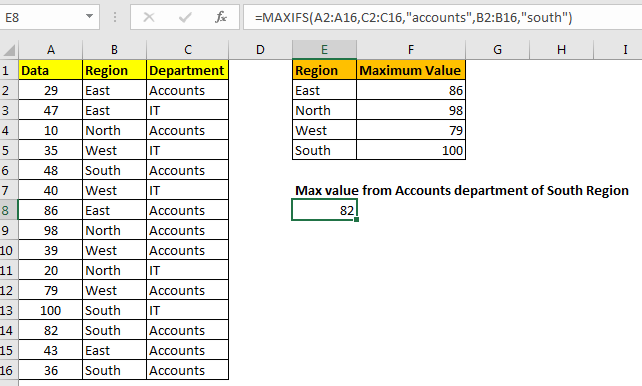
Also ja Leute, dies war eine kleine Einführung in die MAXIFS-Funktion von Excel 365 und 2019. Ich hoffe, es war hilfreich. Wenn Sie Zweifel an diesem Artikel oder einem anderen Excel-Thema haben, fragen Sie im Kommentarbereich unten nach.
In Verbindung stehender Artikel
link: / statistische-formeln-berechnen-max-wenn-bedingungsübereinstimmung [Max. berechnen, wenn bedingungsübereinstimmung] | Verwenden Sie diese Formel, um den MAX-Wert mit einer Bedingung in Excel 2016 und älteren Versionen zu berechnen. Wenn wir die MAX- und IF-Funktion zusammen verwenden, können wir eine bedingte Max-Ausgabe erhalten.
Excel 2019/365 Funktionen:
link: / excel-365-Funktionen-Verwendung-der-Excel-eindeutigen-Funktion [Verwendung der Excel UNIQUE-Funktion] | Die UNIQUE-Funktion gibt die eindeutigen Werte aus dem angegebenen Array zurück.
link: / excel-365-Funktionen-die-Sortierfunktion-in-Excel [Die SORT-Funktion in Excel] | Die SORT-Funktion gibt die sortierte Form des bereitgestellten Arrays zurück.
link: / excel-365-Funktionen-Verwendung-Excel-Sortby-Funktion [Verwendung der Excel-SORTBY-Funktion] | Die SORTBY-Funktion sortiert einen bestimmten Bereich nach einem anderen angegebenen Bereich. Der Sortierbereich muss nicht Teil der Tabelle sein.
link: / excel-365-Funktionen-Verwendung-der-Excel-Filter-Funktion [Verwendung der Excel-Filterfunktion] | Die Funktion FILTER gibt alle übereinstimmenden Werte bestimmter Kriterien zurück und verschüttet das Ergebnis in benachbarte Zellen.
link: / excel-365-Funktionen-die-Sequenz-Funktion-in-Excel [Die SEQUENCE-Funktion in Excel] | Die SEQUENCE-Funktion gibt eine Reihe von fortlaufenden Zahlen zurück. Es ist eine dynamische Array-Formel.
Beliebte Artikel:
link: / Tastatur-Formel-Verknüpfungen-50-Excel-Verknüpfungen-zur-Steigerung-Ihrer-Produktivität [50 Excel-Verknüpfungen zur Steigerung Ihrer Produktivität] | Werden Sie schneller bei Ihrer Aufgabe. Mit diesen 50 Verknüpfungen können Sie noch schneller in Excel arbeiten.
link: / formeln-und-funktionen-einführung-der-vlookup-funktion [Verwendung der VLOOKUP-Funktion in Excel] | Dies ist eine der am häufigsten verwendeten und beliebtesten Funktionen von Excel, mit der Werte aus verschiedenen Bereichen und Tabellen gesucht werden.
link: / tips-countif-in-microsoft-excel [Verwendung der COUNTIF-Funktion in Excel 2016] | Zählen Sie Werte mit Bedingungen, die diese erstaunliche Funktion verwenden. Sie müssen Ihre Daten nicht filtern, um bestimmte Werte zu zählen. Die Countif-Funktion ist wichtig, um Ihr Dashboard vorzubereiten.
link: / excel-formel-und-funktion-excel-sumif-funktion [Verwendung der SUMIF-Funktion in Excel] | Dies ist eine weitere wichtige Funktion des Dashboards. Auf diese Weise können Sie Werte unter bestimmten Bedingungen zusammenfassen.