Wie zu verwenden Excel SortBy Funktion
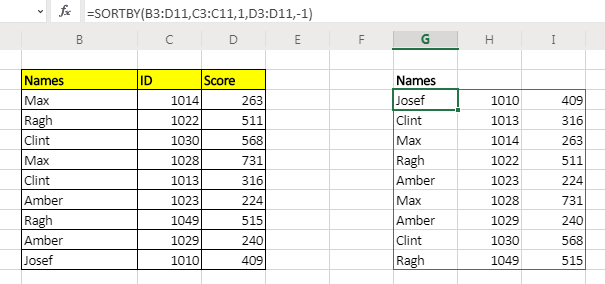
Die SORTBY-Funktion von Excel kann ein sortiertes Array von einem anderen unabhängigen Array zurückgeben. Sie können Sortierebenen hinzufügen. Mit anderen Worten, Sie können Arrays nach mehr als einer Spalte sortieren. Diese Funktion steht Benutzern von Excel 365 und 2019 zur Verfügung.
Im Gegensatz zur SORT-Funktion muss das Sortierarray nicht Teil des Arrays sein, und Sie können mit der SORTBY-Funktion auch mehrere Sortierebenen hinzufügen.
Syntax der SORTBY-Funktion
=SORTBY(array,sorting_array1,[order],...)
Array: Dies ist das Array, das Sie sortieren möchten.
Sorting_array1: Dies ist das Array, nach dem Sie das Array sortieren möchten.
Die Dimension dieses Arrays sollte mit dem Array kompatibel sein. [Bestellung]: Optional. Setzen Sie es auf -1, wenn die Reihenfolge absteigend sein soll. Standardmäßig ist es aufsteigend (1).
Sehen wir uns ein Beispiel an, um die Dinge klarer zu machen.
…: Dies ist eine fortlaufende Funktion und Sie können mehrere sorting_array und order angeben. Das erste Sortierarray ist wichtig. Rest sind optional.
Lassen Sie uns einige Beispiele sehen, um zu sehen, wie diese Sortierfunktion funktioniert.
Beispiel: Sortieren Sie den Bereich mit der SORTBY-Funktion nach einem anderen Bereich. Hier habe ich Beispieldaten von Teilnehmern mit ihren IDs und Bewertungen. Ich möchte die Namen mithilfe der SORTBY-Funktion nach ihren IDs sortieren.
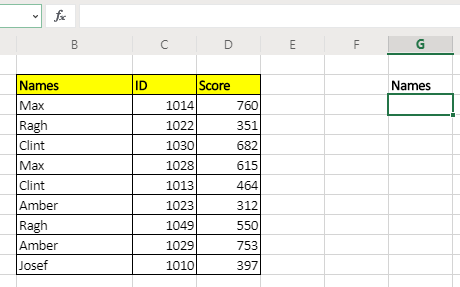
Wenden Sie hier die obige generische Formel an, um die aufsteigend sortierten Namen nach ID-Spalte zu erhalten.
=SORTBY(B3:B11,C3:C11)
Dies gibt nur die Namen durch aufsteigend sortierte ID zurück.
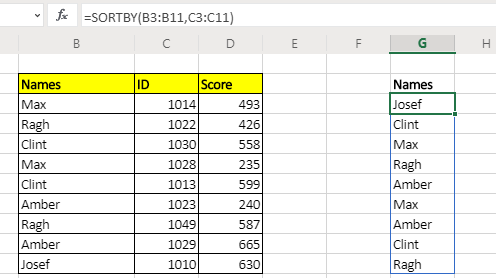
Wenn Sie eine ganze Tabelle erhalten möchten, geben Sie einfach die Referenz der gesamten Tabelle an
=SORTBY(B3:D11,C3:C11)
Wenn Sie möchten, dass der Bereich nach ID-Spalte absteigend sortiert wird, lautet die Formel:
=SORTBY(B3:D11,C3:C11,-1)
Beispiel: Array nach mehr als einer Spalte sortieren
In den obigen Beispielen haben wir das Array nach nur einer Spalte sortiert. Aber was ist, wenn wir mehrstufig sortieren wollen? Mit dieser Funktion können Sie mehrstufig sortieren.
Angenommen, Sie möchten die obige Tabelle zuerst aufsteigend nach ID und dann das Array absteigend nach der Punktzahl sortieren. Dann lautet die Formel:
=SORTBY(B3:D11,C3:C11,1,D3:D11,-1)
Wie funktioniert es?
Dies funktioniert genau so, wie das Sortieren des Datenmenüs funktioniert. Das Excel verbirgt die interne Funktionsweise der Funktion.
Der Vorteil davon ist natürlich, dass Sie es mit anderen Funktionen verwenden können.
Sie können das resultierende Array als Eingabe für eine andere Funktion verwenden.
Hinweis: Diese Funktion ist in Excel 2016 oder älter nicht verfügbar. Diese Funktion ist für Excel 2019 und Excel 365 verfügbar. Sie können jedoch natürlich auch andere Techniken verwenden, um Arrays in Excel 2016 zu sortieren .
Verwandte Artikel:
Die SORT-Funktion in Excel | Die SORT-Funktion gibt das sortierte Array nach der angegebenen Spaltennummer im Array zurück. Es funktioniert auch mit horizontalen Daten.
link: / statistische-formeln-sort-zahlen-mit-excel-small-funktion [Zahlen mit Excel SMALL-Funktion sortieren] | Um Zahlen mit Formeln in Excel 2016 und älter zu sortieren, können Sie die SMALL-Funktion mit anderen Hilfsfunktionen verwenden.
link: / statistische-formeln-sortieren-numerische-werte-mit-excel-rang-funktion [Numerische Werte mit Excel-RANK-Funktion sortieren] | Um die numerischen Werte zu sortieren, können wir die Rank-Funktion verwenden. Die Formel lautet link: / statistische-Formeln-Excel-Formel-zum-Sortieren-Text [Excel-Formel zum Sortieren von Text] | Um Textwerte mit der Formel in Excel zu sortieren, verwenden wir einfach die COUNTIF-Funktion. Hier ist die Formel
Beliebte Artikel:
link: / Tastatur-Formel-Verknüpfungen-50-Excel-Verknüpfungen-zur-Steigerung-Ihrer-Produktivität [50 Excel-Verknüpfungen zur Steigerung Ihrer Produktivität] | Werden Sie schneller bei Ihrer Aufgabe. Mit diesen 50 Verknüpfungen können Sie noch schneller in Excel arbeiten.
link: / formeln-und-funktionen-einführung-der-vlookup-funktion [Verwendung der VLOOKUP-Funktion in Excel] | Dies ist eine der am häufigsten verwendeten und beliebtesten Funktionen von Excel, mit der Werte aus verschiedenen Bereichen und Tabellen gesucht werden.
link: / tips-countif-in-microsoft-excel [Verwendung der COUNTIF-Funktion in Excel 2016] | Zählen Sie Werte mit Bedingungen, die diese erstaunliche Funktion verwenden. Sie müssen Ihre Daten nicht filtern, um bestimmte Werte zu zählen. Die Countif-Funktion ist wichtig, um Ihr Dashboard vorzubereiten.
link: / excel-formel-und-funktion-excel-sumif-funktion [Verwendung der SUMIF-Funktion in Excel] | Dies ist eine weitere wichtige Funktion des Dashboards. Auf diese Weise können Sie Werte unter bestimmten Bedingungen zusammenfassen.