Prüfung auf das Vorhandensein von angegebenen Werten innerhalb eines Bereichs in Microsoft Excel
Um zu überprüfen, ob innerhalb eines Bereichs bestimmte Werte vorhanden sind, können Sie die AND-Funktion zusammen mit der COUNTIF-Funktion in Microsoft Excel verwenden.
COUNTIF: * Mit dieser Funktion wird die Anzahl der Zellen innerhalb eines Bereichs gezählt, die eine bestimmte Bedingung erfüllen.
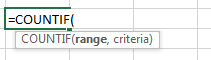
Zum Beispiel: – Wir haben eine Datentabelle im Bereich A2: A11. Wir müssen herausfinden, wie oft sich die Zustände in diesem Bereich wiederholen.
Wählen Sie die Zelle B2 aus, schreiben Sie die Formel = Countif (A2: A11, A2) * und drücken Sie die Eingabetaste auf der Tastatur.
-
Die Countiffunction gibt 4 zurück, was bedeutet, dass „Washington“ in Spalte A viermal wiederholt wird.
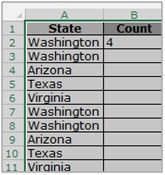
AND: – Diese Funktion wird verwendet, um zu überprüfen, ob alle Argumente wahr sind, und gibt TRUE zurück, wenn alle Argumente TRUE sind. Wenn ein Argument falsch ist, wird FALSE zurückgegeben.
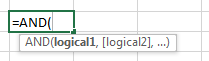
Zum Beispiel: Zelle A1 enthält den Schülernamen, B1 enthält 50, und wir müssen prüfen, ob der Wert in Zelle B1 mehr als 40 sowie weniger als 60 beträgt . Schreiben Sie die Formel in Zelle C1 * _ = AND (B2> 40) , B2 <60), drücken Sie die Eingabetaste auf der Tastatur._
-
Die Funktion gibt True zurück, da die Zahl 50 größer als 40 und kleiner als 60 ist .
-
Wenn wir die Zahl in eine Zahl ändern, die kleiner als 40 und größer als 60 ist, gibt die Funktion False zurück, wie im folgenden Beispiel.
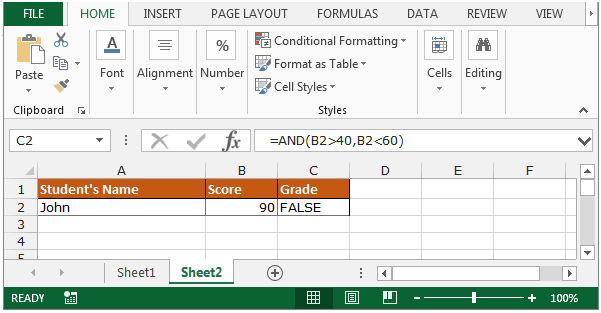
_Lassen Sie die COUNTIF-Funktion verwenden, um das Vorhandensein bestimmter Werte innerhalb des Bereichs zu überprüfen, und die AND-Funktion hilft uns ebenfalls. _ Wir haben Daten für bestimmte Elemente im Bereich A2: C6 und die 2. Liste befindet sich in Spalte E.
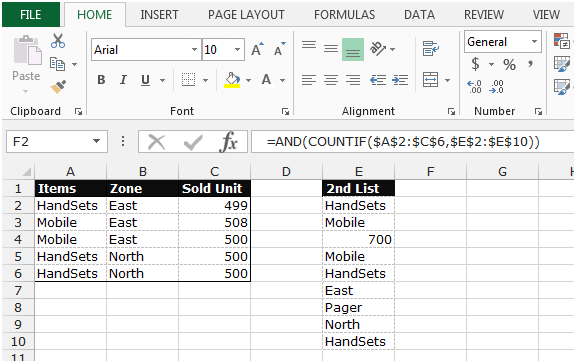
Wir müssen das Vorhandensein der Werte in Spalte E in den Spalten A: C überprüfen.
Befolgen Sie die unten angegebenen Schritte: – * Wählen Sie die Zelle F2 aus.
-
Schreiben Sie die Formel = AND (COUNTIF ($ A $ 2: $ C $ 6, $ E $ 2: $ E $ 10))
Drücken Sie Strg + Umschalt + Eingabetaste auf der Tastatur. Die Funktion gibt TRUE zurück, was bedeutet, dass der Wert in Zelle E2 im Bereich A2: C6 liegt.
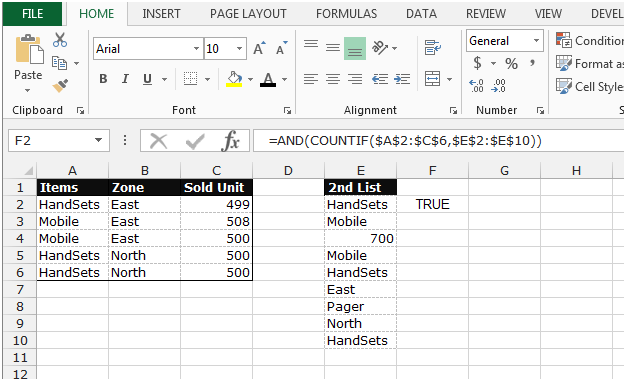
-
Kopieren Sie dieselbe Formel, indem Sie die Taste Strg + C drücken, und fügen Sie sie in den Bereich F3: F10 ein, indem Sie die Taste Strg + V auf Ihrer Tastatur drücken.
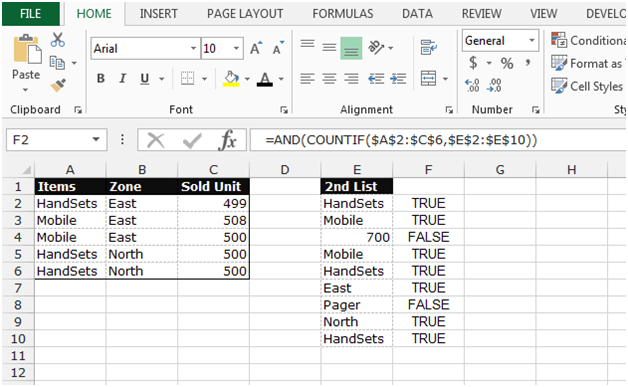
Hinweis: Dies ist eine Array-Funktion, daher können Sie die Formel nicht in mehrere Zellen einfügen. Sie müssen die Formel einzeln in jede Zelle einfügen.
Nach dem Einfügen der Formel in jede Zelle erhalten wir 2 Zellen mit False und das verbleibende True.700 hat einen False-Wert in F4, da 700 in Spalte C nicht vorhanden ist. Pager ist auch in Zelle F8 False, da Pager in Spalte A nicht vorhanden ist .
Auf diese Weise können wir das Vorhandensein der angegebenen Werte innerhalb eines Bereichs überprüfen.
Wenn Ihnen unsere Blogs gefallen haben, teilen Sie sie Ihren Freunden auf Facebook mit. Sie können uns auch auf Twitter und Facebook folgen.
Wir würden gerne von Ihnen hören, lassen Sie uns wissen, wie wir unsere Arbeit verbessern, ergänzen oder innovieren und für Sie verbessern können. Schreiben Sie uns an [email protected]