So erstellen Sie Array von Zahlen mit Excel INDEX Funktion
In diesem Artikel erfahren Sie, wie Sie eine Liste oder ein Array von Zahlen in Excel 2016 erstellen.
Bei Instance müssen wir die Liste der Zahlen in der richtigen Reihenfolge abrufen, die in einer Formel für den weiteren Berechnungsprozess verwendet werden kann. Dann versuchen wir es manuell, was zu mehreren Komplikationen wie Fehlern oder falschen Formeln führt.
Wie löse ich das Problem?
Zuerst müssen wir die Logik hinter dieser Aufgabe verstehen. Um eine Liste zu erstellen, müssen wir die erste und die letzte Nummer kennen. Auf der Grundlage des Protokolls werden wir daraus eine Formel erstellen. Um dieses Problem zu lösen, werden wir zwei Excel-Funktionen verwenden.
-
link: / lookup-and-reference-excel-row-function [ROW-Funktion] -
link: / lookup-formulas-excel-indirekte-Funktion [INDIREKTE Funktion]
Generische Formel:
= ROW ( INDIRECT ( start_ref & " : " & end_ref )
HINWEIS: Diese Formel gibt die Liste der Zahlen von num1 bis num2 zurück.
Verwenden Sie Strg + Umschalt + Eingabetaste, während Sie die Formel mit anderen Betriebsformeln verwenden.
Beispiel:
Lassen Sie uns die Formel mit einigen Daten in Excel verstehen.
Zuerst lernen wir den einfachen Ausweg zu dieser Aufgabe. Hier erzeugt die Formel ein Array von Zahlen von 5 bis 10.
Schreiben Sie die Formel in die D2-Zelle.
Formel:
= ROW ( 5:10 )
5: Startnummer
10: end_num
Erläuterung: Nachdem die Formel in der Zelle verwendet wurde, wird die einzelne Ausgabe der Zelle im folgenden GIF als 5 angezeigt. Das Array befindet sich jedoch in der Zelle. Wenn ich auf die Formel in der Formelleiste geklickt und F9 gedrückt habe, zeigt mir die Zelle das Array = \ {5; 6; 7; 8; 9; 10) das resultierende Array.
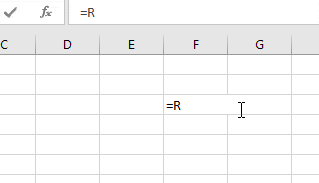
Das obige GIF erklärt den Prozess zum Erhalten eines Arrays \ {5; 6; 7; 8; 9; 10} Jetzt erhalten wir, wenn wir die angegebenen Zahlen als Eingabe und Operationen verwenden, die über die Arrays ausgeführt werden.
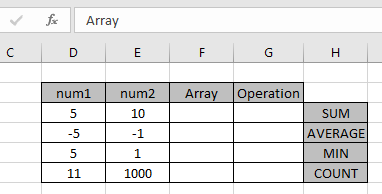
Gerades Array
Für das erste Array verwenden wir die Formel unter Verwendung der obigen generischen Formel. Verwenden Sie die Formel:
= ROW ( INDIRECT ( D3 & ":" & E3 ) )
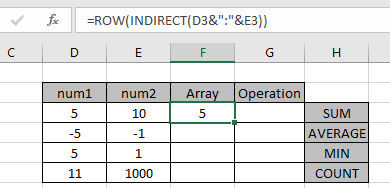
Erläuterung: Nachdem die Formel in der Zelle verwendet wurde, wird die einzelne Ausgabe der Zelle im folgenden GIF als 5 angezeigt. Das Array befindet sich jedoch in der Zelle. Wenn ich auf die Formel in der Formelleiste geklickt und F9 gedrückt habe, zeigt mir die Zelle das Array = \ {5; 6; 7; 8; 9; 10}, das resultierende Array.
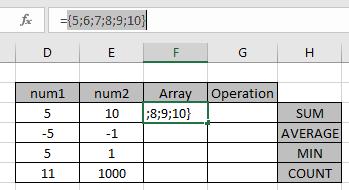
Nach Verwendung der F9-Verknüpfung sieht das Array wie in der Abbildung oben gezeigt aus.
Operation: Finden Sie die Summe der Zahlen von 5 bis 10.
Dazu verwenden wir die SUMME-Funktion mit Array-Formel.
Verwenden Sie die Formel in der G3-Zelle.
{ = SUM ( ROW ( INDIRECT ( D3 & ":" & E3 ) ) )}
Erläuterung:
Das Obige findet die SUMME des Arrays = 5 + 6 + 7 + 8 + 9 + 10 = 45
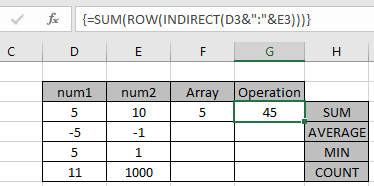
Die Array-Formel funktioniert gut mit der SUMME-Funktion, um den Wert 45 zurückzugeben.
HINWEIS: Diese Formel gibt die Liste der Zahlen von num1 bis num2 zurück.
Verwenden Sie Strg + Umschalt + Eingabetaste, während Sie die Formel mit anderen Betriebsformeln verwenden. Geschweifte Klammern sind im obigen Bild ebenfalls dargestellt.
Negative Zahlen: Array
Für das zweite Array verwenden wir die folgende Formel unter Verwendung der oben erläuterten generischen Formel. Verwenden Sie die Formel:
= ROW ( INDIRECT ( 1 & ":" & 5) ) - 6
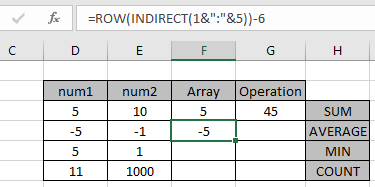
Erläuterung: Nachdem die Formel in der Zelle verwendet wurde, wird die einzelne Ausgabe der Zelle im folgenden GIF als -5 angezeigt. Das Array befindet sich jedoch in der Zelle. Wenn ich auf die Formel in der Formelleiste geklickt und F9 gedrückt habe, zeigt mir die Zelle das Array = \ {-5; -4; -3 ; -2; -1}, das resultierende Array.
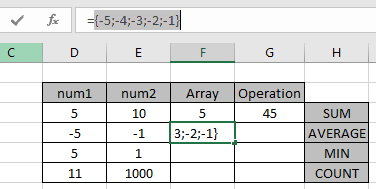
Nach Verwendung der F9-Verknüpfung sieht das Array wie in der Abbildung oben gezeigt aus.
Bedienung: Finden Sie den Durchschnitt der Zahlen von -5 bis -1.
Dazu verwenden wir die AVERAGE-Funktion mit Array-Formel.
Verwenden Sie die Formel in der G3-Zelle.
{ = AVERAGE ( ROW ( INDIRECT ( 1 & ":" & 5 ) ) - 6 )}
Erläuterung: Das Obige ergibt den DURCHSCHNITT des Arrays = (-5) + (-4) + (-3) + (-2)
(-1) / 5 = -3,0
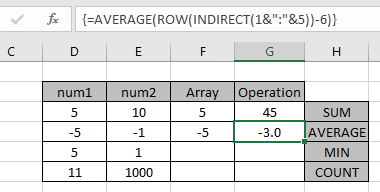
Die Array-Formel funktioniert gut mit der AVERAGE-Funktion, um den Wert -3.0 zurückzugeben.
Umgekehrte Reihenfolge: Array
Für das dritte Array verwenden wir die folgende Formel unter Verwendung der oben erläuterten generischen Formel. Hier ist die Endnummer auf 1 festgelegt. Das Array ist also n zu 1.
Verwenden Sie die Formel:
= ABS ROW ( INDIRECT ( E5 & ":" & D5 ) ) - ( D5 + 1 ) )
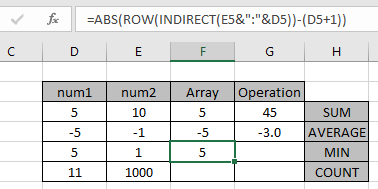
Erläuterung: Nachdem die Formel in der Zelle verwendet wurde, wird die einzelne Ausgabe der Zelle im folgenden GIF als 5 angezeigt. Das Array befindet sich jedoch in der Zelle. Wenn ich auf die Formel in der Formelleiste geklickt und F9 gedrückt habe, zeigt mir die Zelle das Array = \ {5; 4; 3 ; 2; 1}, das resultierende Array.
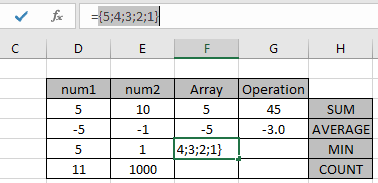
Nach Verwendung der F9-Verknüpfung sieht das Array wie in der Abbildung oben gezeigt aus.
Operation: Ermitteln Sie den MINIMUM-Wert aus dem Zahlenfeld von 5 bis 1.
Dazu verwenden wir die MIN-Funktion mit Array-Formel.
Verwenden Sie die Formel in der G3-Zelle.
{ = MIN ( ABS ( ( ROW ( INDIRECT ( E5 & ":" & D5 ) ) - ( D5 + 1 ) ) )
Erläuterung: Das Obige ermittelt den MINIMUM-Wert aus dem Array \ {5; 4; 3 ; 2; 1} = 1.
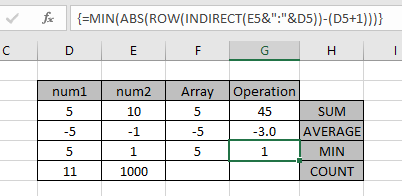
Erläuterung: Das Obige ermittelt den MINIMUM-Wert aus dem Array \ {5; 4; 3 ; 2; 1} = 1.
Die Array-Formel funktioniert gut mit der MIN-Funktion, um den Wert 1 zurückzugeben.
Ich hoffe, Sie haben gelernt, wie Sie ein Array von Zahlen in Excel erstellen. Entdecken Sie hier weitere bedingte Formeln in Excel. Sie können die bedingte Formatierung in Excel 2016, 2013 und 2010 durchführen. Wenn Sie ungelöste Fragen zu diesem Artikel haben, erwähnen Sie diese bitte unten. Wir werden Ihnen helfen.
Verwandte Artikel:
link: / tips-countif-in-microsoft-excel [Verwendung der Countif-Funktion in Excel]
link: / excel-range-name-expanding-reference-in-excel [Erweitern von Referenzen in Excel]
link: / excel-generals-relative-und-absolute-referenz-in-excel [Relative und absolute Referenz in Excel]
link: / excel-generals-Verknüpfung-zum-Umschalten-zwischen-absoluten-und-relativen-Referenzen-in-Excel [Verknüpfung zum Umschalten zwischen absoluten und relativen Referenzen in Excel]
link: / lookup-formulas-dynamic-worksheet-reference [Dynamische Arbeitsblattreferenz]
link: / excel-bereichsname-alles-über-benannte-bereiche-in-excel [Alles über benannte Bereiche in Excel]
link: / Informationsformeln-Gesamtzahl-der-Zeilen-im-Bereich-in-Excel [Gesamtzahl der Zeilen im Bereich in Excel]
link: / excel-bereichsname-dynamisch-benannte-bereiche-in-excel [Dynamisch benannte Bereiche in Excel]
Beliebte Artikel
link: / Tastatur-Formel-Verknüpfungen-50-Excel-Verknüpfungen-zur-Steigerung-Ihrer-Produktivität [50 Excel-Verknüpfung zur Steigerung Ihrer Produktivität]
link: / excel-generals-wie-man-eine-dropdown-liste-in-microsoft-excel bearbeitet [Dropdown-Liste bearbeiten]
link: / excel-bereichsname-absolute-referenz-in-excel [Absolute referenz in Excel]
link: / tips-bedingte-formatierung-mit-if-Anweisung [Wenn mit bedingter Formatierung]
link: / logische Formeln-wenn-Funktion-mit-Platzhaltern [Wenn mit Platzhaltern]
link: / lookup-formulas-vlookup-by-date-in-excel [Vlookup-by-date]
link: / excel-text-editing-und-format-join-first-and-last-name-in-excel [Vor- und Nachname in Excel verbinden]