Wie zu verwenden Ankreuzfelder erstellen Prüfliste Vorlage in Excel
In diesem Artikel erfahren Sie, wie Sie Kontrollkästchen einfügen, um die Checklistenvorlage zu erstellen. Wir werden die Hochzeitscheckliste und den Budgetplaner erstellen. Wenn wir vorhaben, etwas herzustellen oder zu kaufen, denken wir an einige Dinge, wie zum Beispiel: – _Warum brauchen wir es und was ist der Zweck? _ _Wie können wir es verwenden? _ _Was sind die Vorteile einer Hochzeitscheckliste? _
Warum brauchen wir es und was ist der Zweck?
Für alle ist die Hochzeit das wichtigste Fest des Lebens. Um zu feiern, müssen wir so viele Dinge organisieren und verwalten. Manchmal vergessen wir aufgrund vieler Dinge einige Dinge, und um diese Art von Chaos zu vermeiden, müssen wir die Hochzeitscheckliste erstellen.
Wie können wir davon Gebrauch machen?
Wir können es gemäß unserem Budget verwenden und prüfen, ob alles abgedeckt ist oder nicht.
Was sind die Vorteile einer Hochzeitscheckliste?
Wir werden in der Lage sein, alles zu verfolgen, um das Budget zu verwalten, und nichts vergessen.
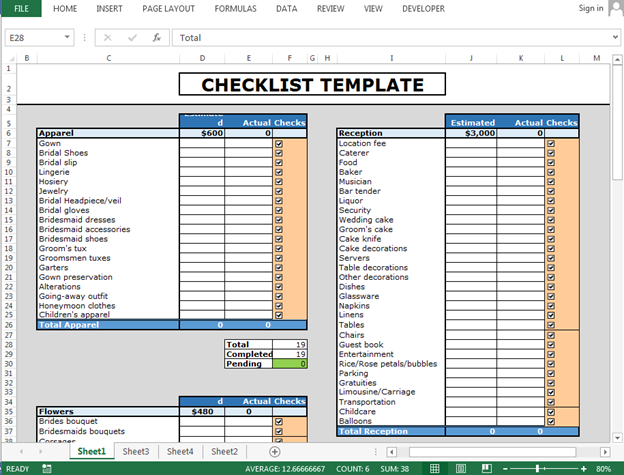
Um die Hochzeitscheckliste vorzubereiten, benötigen wir eine Artikelliste für die Hochzeitsvorbereitung, den Anlass, das Budget und die Checkliste.
-
Gegenstände & Anlässe: – Nachfolgend finden Sie eine Liste der Hauptgegenstände und Anlässe: –
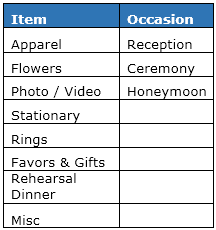
-
Budget &% Alter der Gegenstände und Anlass müssen ausgegeben werden: – * Unten ist die Liste des Budgets
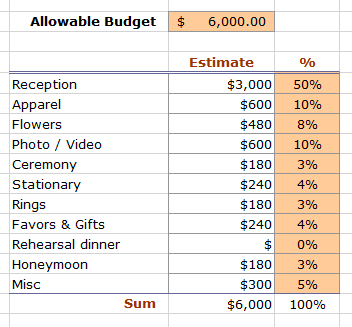
Fahren wir mit den folgenden Punkten fort: –
Schritt 1: – * Für jedes Element müssen wir die Unterelemente definieren, in die wir jedes einzelne Element aufnehmen. Wir haben die Liste für jeden Artikel und Anlass vorbereitet: –
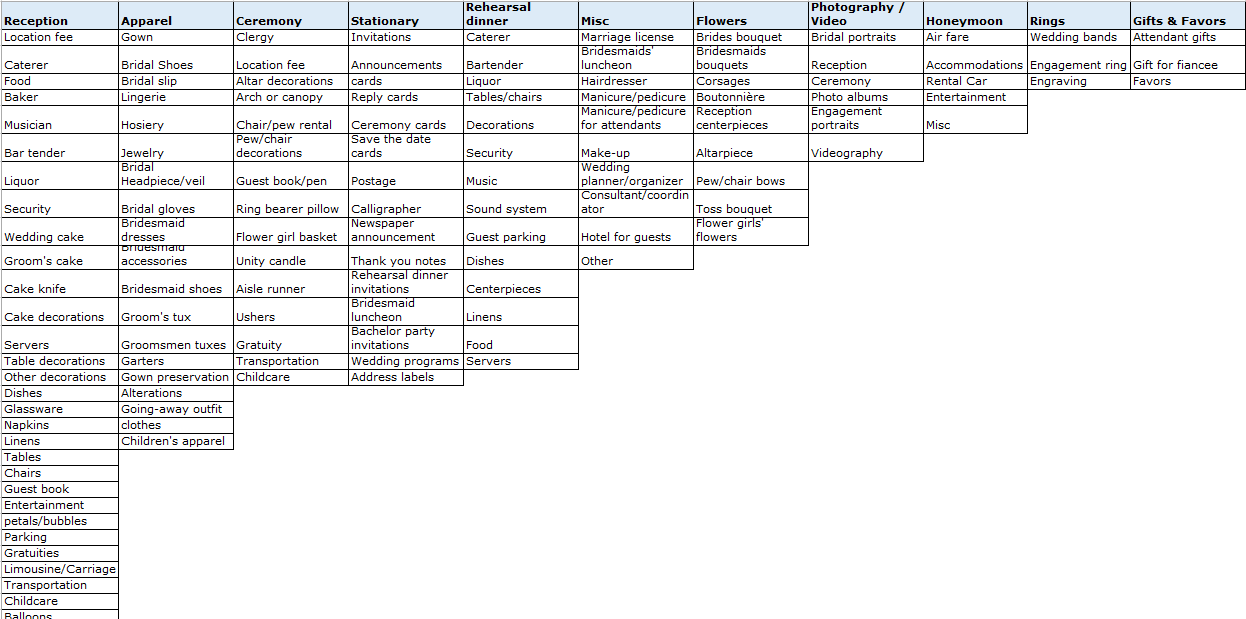
Schritt 2: –
Geben Sie vor der Liste das geschätzte Budget, das tatsächliche Budget und die Checkliste ein: – Zum Beispiel: – Wir haben eine Bekleidungsliste im Bereich C6: C26.
Fügen Sie 3 Spalten ein: erstens für das geschätzte Budget, zweitens für das tatsächlich ausgegebene Geld und drittens für Schecks. In Zelle D6 haben wir das geschätzte Budget, das mit Blatt 2 verknüpft ist, in dem wir das geschätzte Budget
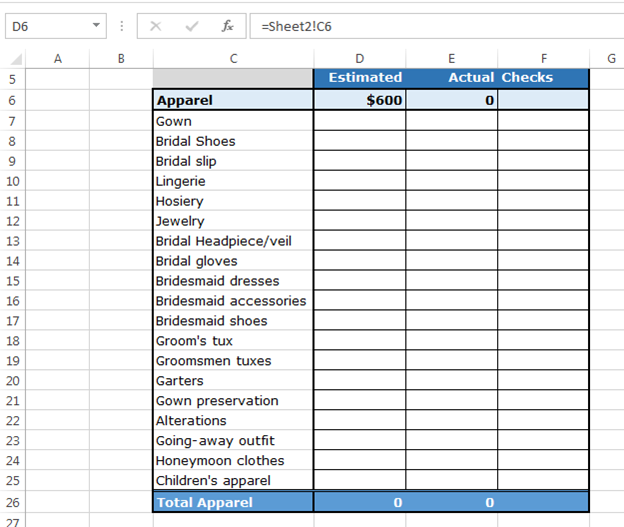
erwähnt haben * Tatsächlich wäre die Summe der tatsächlichen Reichweite = SUMME (E7: E25)
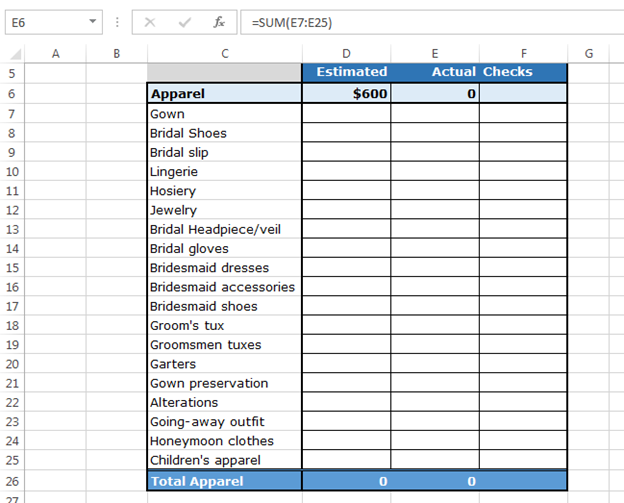
-
Fügen Sie die Kontrollkästchen wie folgt ein: – Gehen Sie zur Registerkarte Entwickler> Gruppe Steuerelemente> Einfügen> Kontrollkästchen (Formularsteuerung)
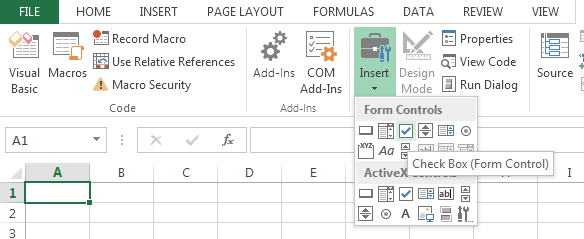
-
Klicken Sie nach dem Einfügen des Kontrollkästchens mit der rechten Maustaste auf das Kontrollkästchen
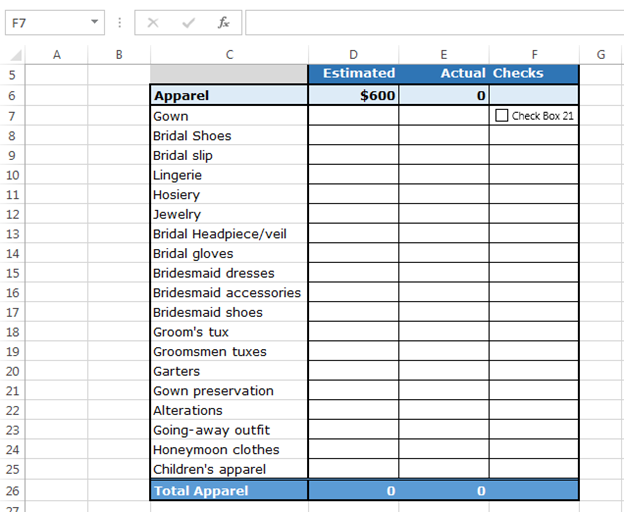
-
Nachdem Sie das Kontrollkästchen eingefügt haben, klicken Sie mit der rechten Maustaste auf das Kontrollkästchen. Das Popup wird angezeigt
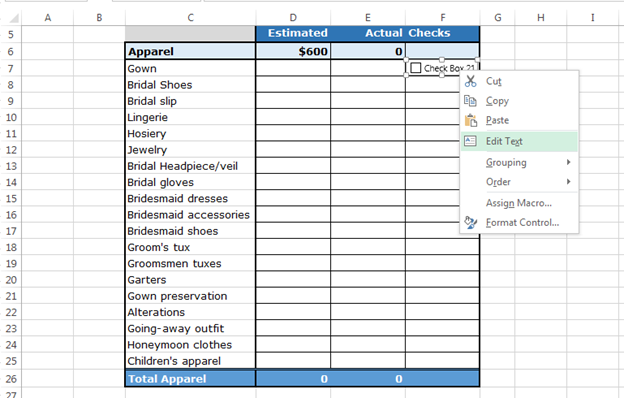
Wie erstelle ich eine Checkliste?
-
Klicken Sie auf Text bearbeiten und löschen Sie den Namen des Kontrollkästchens
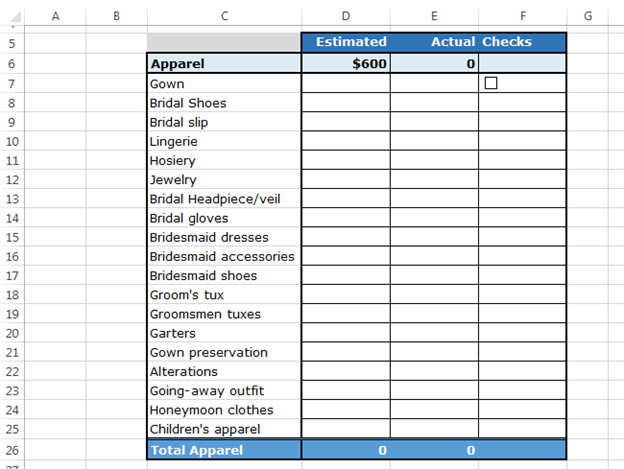
Klicken Sie erneut mit der rechten Maustaste auf das Kontrollkästchen mit der Maus und klicken Sie im Popup-Dialogfeld Formatsteuerung auf Formatsteuerung. * Auf der Registerkarte Farbe und Linien> Aktivieren Sie das Kontrollkästchen Farbe für Füllfarbe
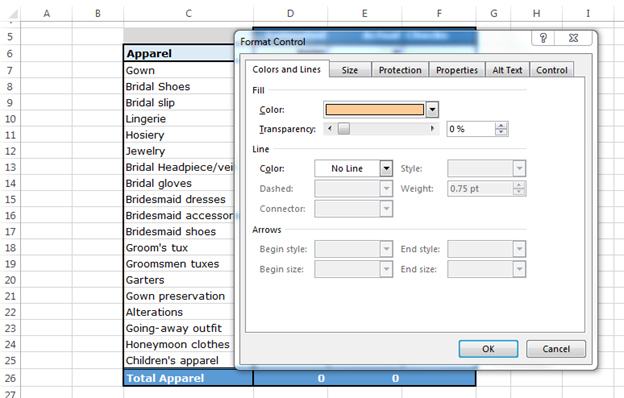
-
Auf der Registerkarte Farbe und Linien> Aktivieren Sie das Kontrollkästchen Farbe für
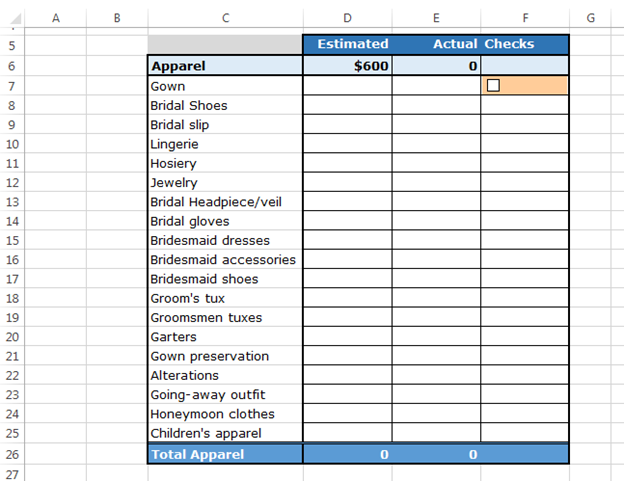
-
Klicken Sie erneut mit der rechten Maustaste auf die Kontrollkästchen> Formatsteuerung> Steuerung
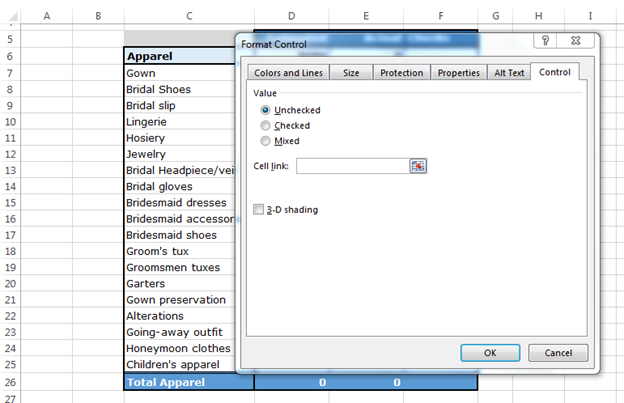
-
Verbinde die Zelle mit Zelle G7. Wenn wir die Kontrollkästchen aktivieren und deaktivieren, ändert sich die verknüpfte Zelle in true und false
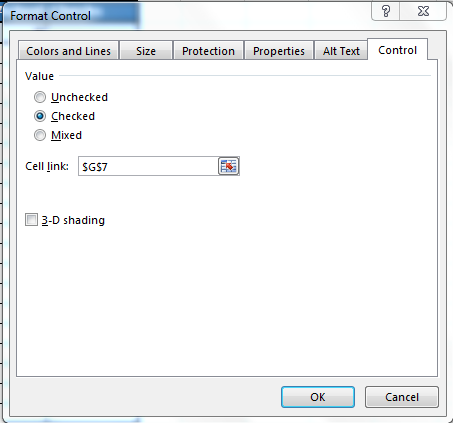
-
Klicken Sie auf OK.

-
Kopieren Sie nun das Kontrollkästchen in den Bereich und ändern Sie die verknüpfte Zelle für jedes Kontrollkästchen
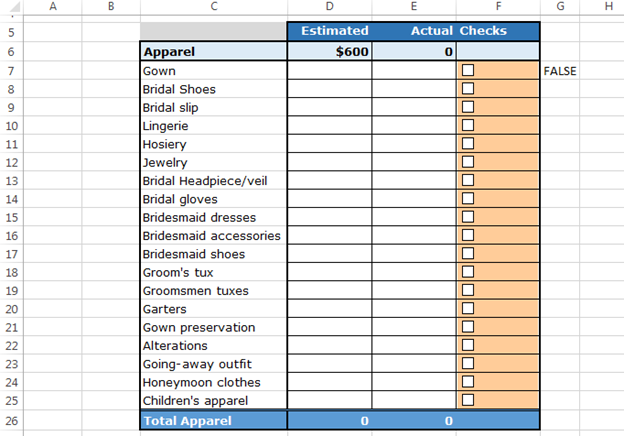
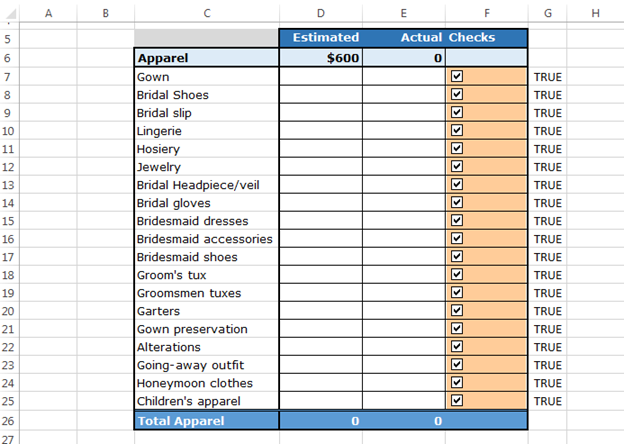
-
Gemäß den Kontrollkästchen geben wir die Gesamtzahl zurück. Anzahl abgeschlossener Kontrollpunkte und Anzahl der verbleibenden Dinge
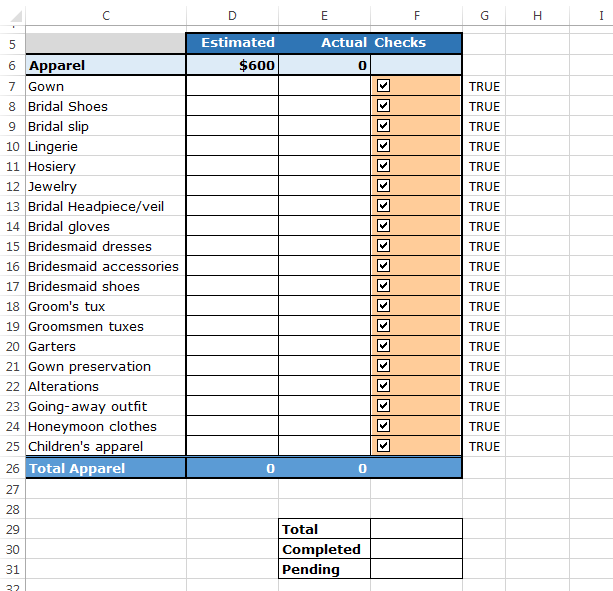
-
Geben Sie die Formel für die Gesamtzahl ein: – = COUNTA (G7: G25)
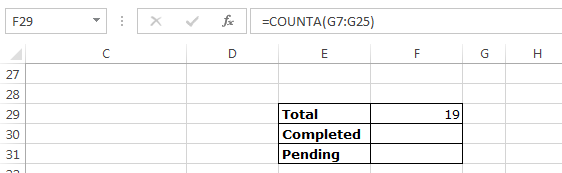
-
Geben Sie die Formel für die Gesamtzahl abgeschlossen ein: – = COUNTIF (G7: G25, „True“)
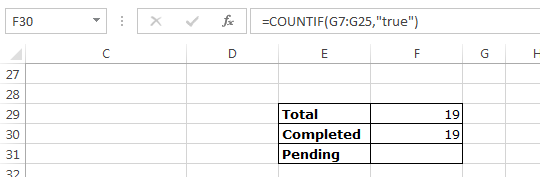
Hinweis: Wenn wir das Kontrollkästchen aktivieren, wird in der verknüpften Zelle true angezeigt, und beim Deaktivieren ist das Ergebnis false.
-
Um zurückzukehren, bis Nr. Wir werden fertige Zahlen von den Gesamtzahlen abziehen
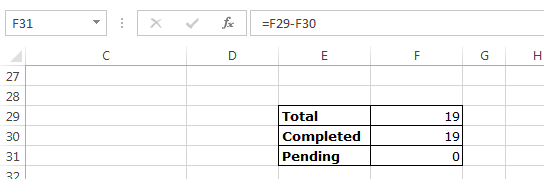
Diese Tabelle ist hilfreich, um zu verfolgen, wie viele Elemente in der Liste ausstehen.
Jetzt setzen wir die bedingte Formatierung auf ausstehende Zellen. Wenn die Anzahl der ausstehenden Zellen Null ist, wird die Zellenfarbe in grüner Farbe hervorgehoben. Bei mehr als Null wird es rot hervorgehoben.
Befolgen Sie die folgenden Schritte: –
Wählen Sie die Zelle Ausstehende Nummern aus. Gehen Sie zur Registerkarte Start> Bedingte Formatierung> Neue Regel
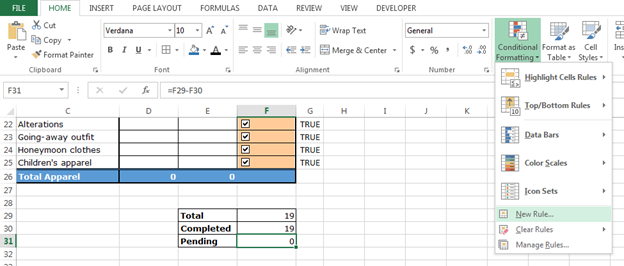
Das Dialogfeld Neue Formatierungsregel wird angezeigt.> Verwenden Sie eine Formel, um zu bestimmen, welche Zellen formatiert werden sollen.> Geben Sie die Formel in das Feld Formatwerte ein.> = $ F $ 31 = 0 Klicken Sie auf Format> Dialogfeld Zellen formatieren wird angezeigt.> Registerkarte Füllen> Grüne Farbe auswählen
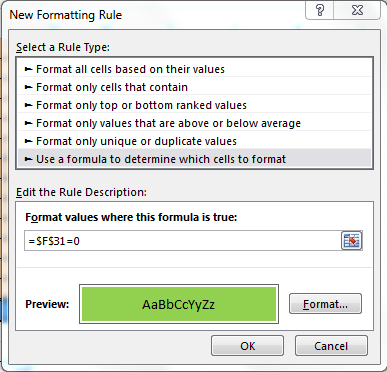
-
Klicken Sie auf OK
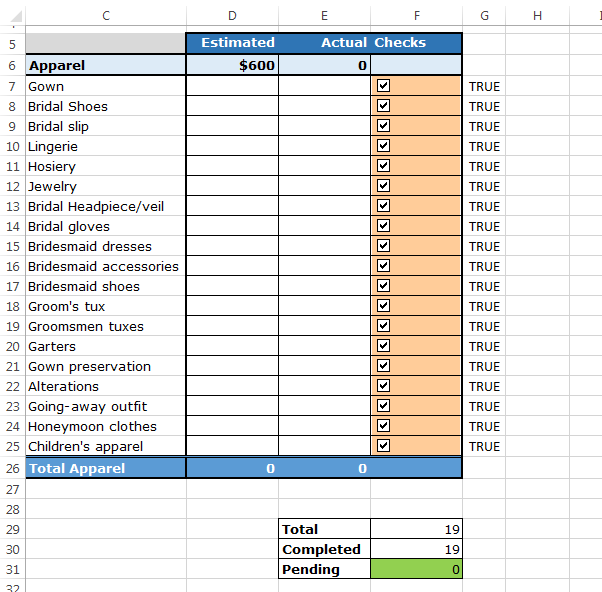
Befolgen Sie für den zweiten Vorgang den gleichen Vorgang. Registerkarte „Startseite“> „Bedingte Formatierung“> Das Dialogfeld „Neue Formatierungsregel“ wird angezeigt.> Verwenden Sie eine Formel, um zu bestimmen, welche Zellen formatiert werden sollen.> Geben Sie die Formel in das Feld „Formatwerte“ ein.> = $ F $ 31> 0 * Klicken Sie auf Format> Registerkarte „Füllen“> Rote Farbe auswählen> Klicken Sie auf „OK“> Klicken Sie auf „OK“ Hinweis: – Wenn Sie einen Artikel vergessen haben, ist diese Zelle hilfreich, um Sie daran zu erinnern, dass die Artikel in der Checkliste noch ausstehen.
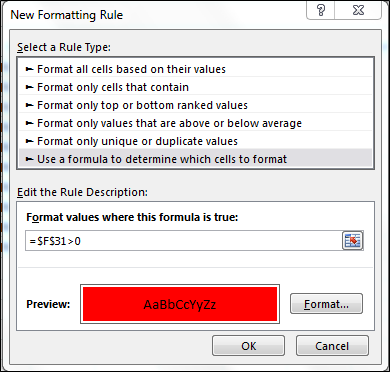
Jetzt machen wir für jede Checkliste das Gleiche und dann wird unsere Hochzeitscheckliste vorbereitet.
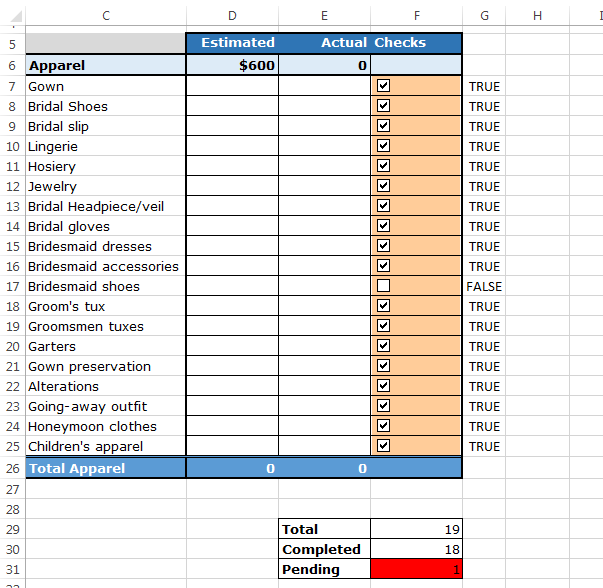
Schlüsselpunkte zum Mitnehmen: –
Nachdem Sie diesen Artikel gelesen haben, können Sie selbst eine schnelle Checkliste erstellen. Nach dem Erstellen der Checklistenvorlage können Sie das Büro- oder Haushaltsbudget aufzeichnen. * Sie können die ausstehenden Elemente auch anhand der Checkliste verfolgen
Wenn Ihnen unsere Blogs gefallen haben, teilen Sie sie Ihren Freunden auf Facebook mit. Sie können uns auch auf Twitter und Facebook folgen.
Wir würden gerne von Ihnen hören, lassen Sie uns wissen, wie wir unsere Arbeit verbessern, ergänzen oder innovieren und für Sie verbessern können. Schreiben Sie uns an [email protected]