Wie man Zeilen und Spalten in Excel wechseln
Während Sie viele Male an Excel arbeiten, möchten Sie Tabellenzeilen und -spalten umdrehen. In diesem Fall bietet Excel zwei Methoden. Das erste ist die „TRANSPOSE-Funktion“ und das zweite ist die Paste-Spezialtechnik. Beide haben ihre Vorteile. Lassen Sie uns anhand eines Beispiels sehen, wie Sie mit beiden Methoden Zeilen in Spalten und Spalten in Zeilen in Excel konvertieren.
Beispiel: Excel-Zeilen in Spalten wechseln
Hier habe ich diese Preisliste einiger Artikel zu verschiedenen Terminen.
Derzeit werden die Daten spaltenweise verwaltet. Ich möchte Zeilen in Spalten wechseln.
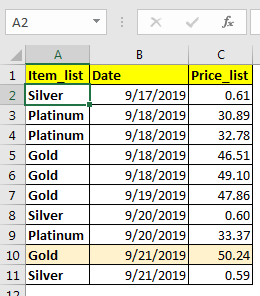
Konvertieren Sie Zeilen in Excel-Spalten, indem Sie Spezial
einfügen Wählen Sie zunächst die gesamten Daten einschließlich Überschriften und Fußzeilen aus. Kopieren Sie es mit STRG + C. Klicken Sie nun mit der rechten Maustaste auf die Zelle, in die Sie die Tabelle transponieren möchten. Klicken Sie auf Spezial einfügen. Sie können auch STRG + ALT + V verwenden, um den speziellen Dialog zum Einfügen zu öffnen.
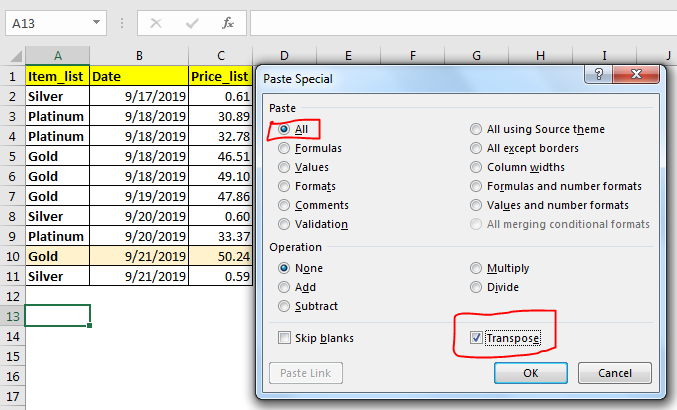
Aktivieren Sie unten rechts das Kontrollkästchen Transponieren. Klicken Sie auf die Schaltfläche OK.
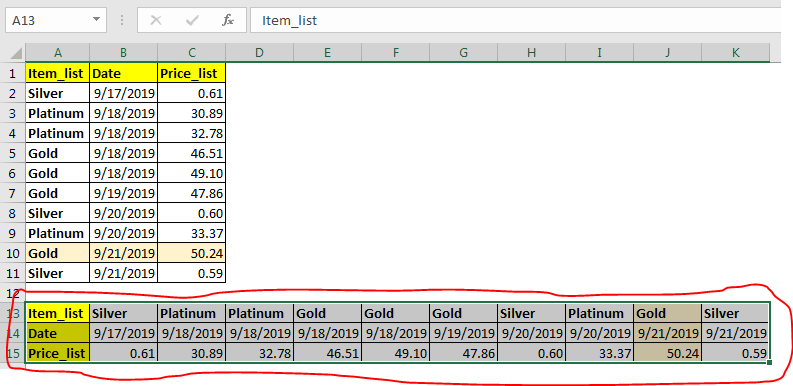
Der Tisch ist transponiert. Zeilen werden mit Spalten vertauscht.
Hinweis: Verwenden Sie diese Option, wenn Sie dies nur einmal ausführen möchten. Es ist statisch.
Verwenden Sie zum dynamischen Umschalten von Spalten mit Zeilen die Excel-Funktion TRANSPOSE.
Es bringt uns zur nächsten Methode.
Konvertieren Sie Zeilen in Excel-Spalten mit dem TRANSPOSE-Funktion Wenn Sie das dynamische Umschalten von Zeilen und Spalten in Excel mit einer vorhandenen Tabelle wünschen. Verwenden Sie dann den Excel-TRANSPOSE-Funktion.
Die TRANSPOSE-Funktion ist eine mehrzellige Array-Formel. Dies bedeutet, dass Sie vorab festlegen müssen, wie viele Zeilen und Spalten Sie benötigen, und so viel Bereich auf dem Blatt auswählen müssen.
Im obigen Beispiel haben wir eine 11×3-Tabelle im Bereich A1: C11. Um zu transponieren, müssen wir eine 3×11-Tabelle auswählen. Ich habe A3: K15 ausgewählt.
Nachdem Sie den Bereich ausgewählt haben, schreiben Sie diese Formel:
=TRANSPOSE(A1:C11)
Drücken Sie STRG + UMSCHALT + EINGABETASTE, um eine mehrzellige Arrayformel einzugeben. Sie haben Ihren Tisch gewechselt. Die Zeilendaten befinden sich jetzt in Spalten und umgekehrt.
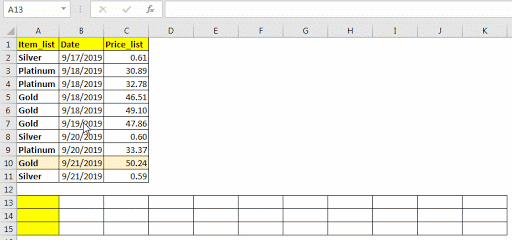
Hinweis: Diese transponierte Tabelle ist mit der Originaltabelle verknüpft.
Wenn Sie Daten in den Originaldaten ändern, werden diese auch in der transponierten Tabelle angezeigt.
Vorsichtsmaßnahme: Bevor Sie Zeilen in Spalten umwandeln, stellen Sie sicher, dass Sie keine zusammengeführten Zellen haben. Bei zusammengeführten Zellen ist die Ausgabe möglicherweise nicht korrekt oder führt zu einem Fehler.
So können Sie Tabellenzeilen mit Spalten wechseln. Das ist einfach.
Lassen Sie mich wissen, wenn Sie Zweifel an dieser oder einer anderen Abfrage in Excel 2016 haben.
Beliebte Artikel
link: / Tastatur-Formel-Verknüpfungen-50-Excel-Verknüpfungen-zur-Steigerung-Ihrer-Produktivität [50 Excel-Verknüpfung zur Steigerung Ihrer Produktivität]: Schneller bei Ihrer Aufgabe.
Mit diesen 50 Verknüpfungen können Sie noch schneller in Excel arbeiten.
link: / formeln-und-funktionen-einführung-der-vlookup-funktion [Verwendung der VLOOKUP-Funktion in Excel]: Dies ist eine der am häufigsten verwendeten und beliebtesten Funktionen von Excel, die zum Nachschlagen von Werten aus verschiedenen Bereichen verwendet wird und Blätter.
link: / tips-countif-in-microsoft-excel [Verwendung der COUNTIF-Funktion in Excel]: Zählen Sie Werte mit Bedingungen, die diese erstaunliche Funktion verwenden. Sie müssen Ihre Daten nicht filtern, um bestimmte Werte zu zählen. Die Countif-Funktion ist wichtig, um Ihr Dashboard vorzubereiten.
link: / excel-formel-und-funktion-excel-sumif-funktion [Verwendung der SUMIF-Funktion in Excel]: Dies ist eine weitere wichtige Dashboard-Funktion. Auf diese Weise können Sie Werte unter bestimmten Bedingungen zusammenfassen.