3D-Referenz in Excel
Was sind 3D-Referenzen in Excel? Stellen Sie sich vor, Sie müssen die Summe aus Bereich A2: A10 von 5 mehreren Blättern in einer Formel erhalten. In diesem Fall benötigen Sie eine Formel, die nicht nur den angegebenen Bereich summiert, sondern alle Bereiche in bestimmten Blättern summiert. Hier benötigen Sie eine 3D-Referenzierung von Excel.
Eine 3D-Referenz in Excel ist die Referenz, die identische Bereiche in mehreren Blättern abdeckt. Ein Beispiel ist (Blatt1: Blatt5! A2: A10).
Generische Formel zur Summe eines 3D-Bereichs:
|
=SUM(*start_sheet:end_sheet! range) |
start_sheet: * Dies ist der Name des ersten Blattes, von dem aus Sie die Summe starten möchten.
end_sheet: * Dies ist der Name des Endblatts. Dieses Blatt darf nicht vor dem ersten Blatt in der Anordnung stehen. Die Formel enthält nur die Blätter zwischen start_sheet und end_date.
Bereich: Dies ist der Bereich, den Sie aus allen angegebenen Blättern summieren möchten.
Lassen Sie uns eine 3D-Referenz von Excel in Aktion sehen, um zu lernen, wie man es benutzt.
Beispiel: Summieren Sie den gleichen Bereich aus verschiedenen Blättern mit 3D-Referenzen in Excel
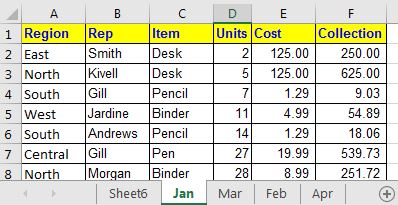
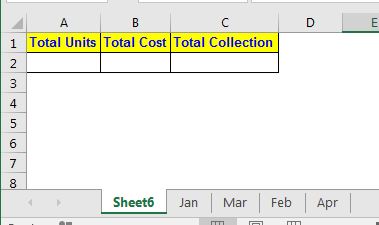
In diesem Beispiel habe ich fünf verschiedene Blätter, die ähnliche Daten enthalten.
Jedes Blatt enthält die Daten eines Monats. In Blatt 6 möchte ich die Summe aus Einheiten, Kosten und Sammlung aller Blätter. Lassen Sie es uns zuerst für Einheiten tun.
Die Einheiten befinden sich in allen Blättern im Bereich D2: D14. Schreiben Sie unter Verwendung der 3D-Referenzierung von Excel diese Formel:
|
=SUM(Jan:Apr!D2:D14) |
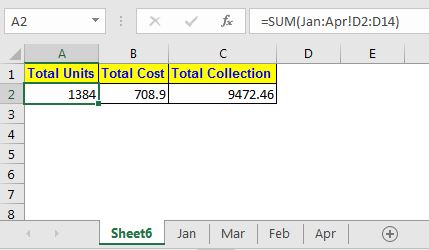
Dies gibt den Wert 1384 zurück. Sie können überprüfen, ob er korrekt ist, indem Sie alle Blätter manuell summieren.
Schreiben Sie ähnliche Formeln für jede Variable.
Hinweis: * Die 3D-Referenzierung kann verwendet werden, wenn die Referenz festgelegt ist.
Es funktioniert nicht mit der SUMIF-Funktion. Wir haben eine weitere Problemumgehung für 3D SUMIF.
Wie funktioniert es?
Diese Formel funktioniert auf einen Schlag. Es gibt keine Schritte. Ich vermute, dass die Excel-Schleife jedes Blatt durchläuft und dieselbe Referenz betrachtet, um die Berechnung durchzuführen.
Also ja Leute, diese 3D-Referenzierung in Excel. Sie können es verwenden, wenn Sie feste Zellen und Formate haben, deren Position auf dem Blatt nicht geändert wird. Ich hoffe ich war erklärend genug. Wenn Sie Fragen oder Anregungen zu diesem Artikel oder zu anderen Excel / VBA-Themen haben, geben Sie diese in den Kommentaren unten ein. Wir werden es zu schätzen wissen.
Verwandte Artikel:
link: / excel-generals-relative-und-absolute-referenz-in-excel [Relative und absolute Referenz in Excel] | Das Referenzieren in Excel ist ein wichtiges Thema für jeden Anfänger. Selbst erfahrene Excel-Benutzer machen Fehler beim Referenzieren.
link: / lookup-formulas-dynamic-worksheet-reference [Dynamische Arbeitsblattreferenz] | Geben Sie Referenzblätter dynamisch mit der INDIRECT-Funktion von Excel. Das ist einfach …
link: / excel-bereichsname-erweitern-referenzen-in-excel [Referenzen in Excel erweitern] | Die expandierende Referenz wird beim Kopieren nach unten oder rechts erweitert. Dazu verwenden wir das $ -Zeichen vor der Spalten- und Zeilennummer. Hier ist ein Beispiel …
link: / excel-bereichsname-absolute-referenz-in-excel [Alles über absolute Referenz] | Der Standardreferenztyp in Excel ist relativ. Wenn Sie jedoch möchten, dass die Referenz von Zellen und Bereichen absolut ist, verwenden Sie das $ -Zeichen. Hier finden Sie alle Aspekte der absoluten Referenzierung in Excel.
Beliebte Artikel:
link: / Tastatur-Formel-Verknüpfungen-50-Excel-Verknüpfungen-zur-Steigerung-Ihrer-Produktivität [50 Excel-Verknüpfungen zur Steigerung Ihrer Produktivität] | Werden Sie schneller bei Ihrer Aufgabe. Mit diesen 50 Verknüpfungen können Sie noch schneller in Excel arbeiten.
link: / formeln-und-funktionen-einführung-der-vlookup-funktion [Die VLOOKUP-Funktion in Excel] | Dies ist eine der am häufigsten verwendeten und beliebtesten Funktionen von Excel, mit der Werte aus verschiedenen Bereichen und Tabellen gesucht werden. link: / tips-countif-in-microsoft-excel [COUNTIF in Excel 2016] | Zählen Sie Werte mit Bedingungen, die diese erstaunliche Funktion verwenden. Sie müssen Ihre Daten nicht filtern, um einen bestimmten Wert zu zählen.
Die Countif-Funktion ist wichtig, um Ihr Dashboard vorzubereiten.
link: / excel-formel-und-funktion-excel-sumif-funktion [Verwendung der SUMIF-Funktion in Excel] | Dies ist eine weitere wichtige Funktion des Dashboards. Auf diese Weise können Sie Werte unter bestimmten Bedingungen zusammenfassen.