Funktionstasten Shortcut In Microsoft Excel
In diesem Artikel erfahren Sie mehr über: _ _Bedeutung von Funktionstasten in MS-Excel Funktionstasten in Kombination mit Modifikatortasten (Strg, Alt, Umschalttaste ) * Tasten zum Mitnehmen Funktionstasten fungieren in MS-Excel als vordefinierte Formeln. Dies sind einfache Verknüpfungen, mit denen wir MS-Excel mühelos verwenden können.
Fun Fact: _ _Vor 1984 wurden nur 10 Funktionstasten verwendet (F1 bis F10). Später wurden zwei weitere hinzugefügt und jetzt haben wir 12 Funktionstasten.
Lassen Sie uns einen kurzen Überblick über die Bedeutung der einzelnen Funktionstasten und ihre Verwendung geben.
F1-Taste:
|
Function key |
Usage |
|
F1 |
“F1” is used for opening “Excel Help”. As you click on F1 key the excel help will get displayed. Here, you can ask the question / query in the search box & inbuilt excel help will help you with the related articles. |
|
Alt+F1 |
If you use “Alt and F1” Keys together then it will insert a new chart in excel workbook. Excel will open the default chart, this can be customize as per user requirement to open column chart, bar chart or any other chart by default. |
|
Ctrl + F1 |
To minimize or maximize the ribbon of excel we can use “Ctrl & F1” keys together. After minimizing the ribbon only tab names will get displayed on the ribbon. |
|
Alt + Shift + F1 |
Pressing Alt + Shift + F1 keys together will insert a new worksheet into the active workbook in which you are currently working. |
|
Ctrl + Shift + F1 |
It will hide ribbon & their commands. This will maximize excel window if it is restore mode. |
===
a) F1
Drücken Sie die Taste F1 auf der Tastatur. Das Excel-Hilfedialogfeld wird angezeigt, in dem Sie Hilfe zu Excel-Abfragen erhalten können. * Siehe Beispiel
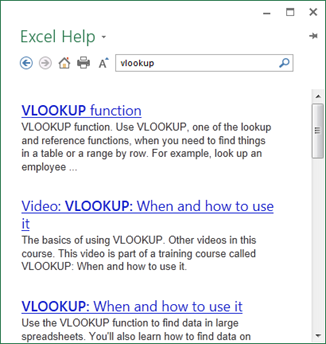
b) Alt + F1
Wählen Sie die Daten aus, für die wir das Diagramm einfügen möchten. Drücken Sie die Taste Alt + F1. * Das Säulendiagramm wird auf demselben Blatt erstellt.
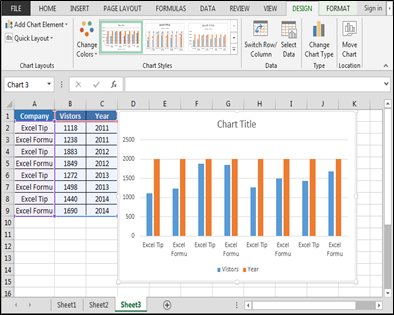
c) Strg + F1
Drücken Sie die Taste Strg + F1. Befehle werden im Menüband ausgeblendet und nur die Hauptregisterkarten werden angezeigt.

d) Alt + Umschalt + F1 Drücken Sie die Taste Alt + Umschalt + F1 Neues Arbeitsblatt wird eingefügt
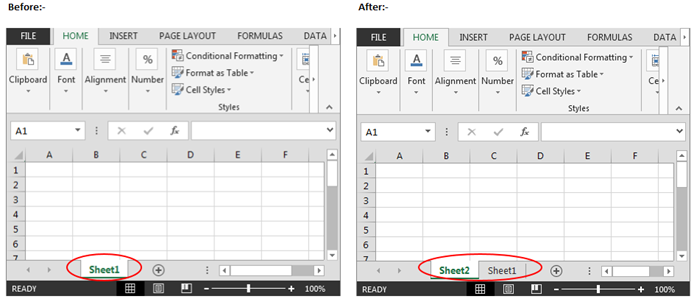
e) Strg + Umschalt + F1: – Nachfolgend sind die Schritte zur Verwendung von Strg + Umschalt + F1 aufgeführt. Öffnen des Arbeitsblatts Drücken Sie die Taste Strg + Umschalt + F1. * Tabulatoren und Befehle werden beide vor dem Menüband ausgeblendet
Vorher: –

Nachher: -

F2-Taste:
|
Function key |
Usage |
|
F2 |
To Edit in the cell we use F2 keys |
|
Alt+F2 |
If you press “Alt + F2” keys together the “Save As” dialog box will get open for saving the excel file. |
|
Ctrl + F2 |
Pressing CTRL + F2 keys will open Print options |
|
Shift + F2 |
Using Shift + F2 keys together will insert comment in the active cell. You can also edit the existing comment by pressing Shift F2 keys for selected cell. |
|
Alt + Shift + F2 |
“Alt + Shift + F2” will save the active workbook, if not saved yet then it will open Save as dialog box. |
|
Alt + Ctrl + Shift + F2 |
These keys will open the print option; same as “Ctrl + F2” keys. |
a) F2: In Zelle A1 können wir den Text direkt ändern, indem wir die Taste F2 drücken.
Ausgewählte Zelle: –

Bearbeitete Zelle: –

Wenn Sie die Bearbeitung direkt in Zellen einschränken möchten, gehen Sie folgendermaßen vor: – Klicken Sie auf das Menü Datei. Wählen Sie Optionen> wählen Sie Erweitert. * Wenn Sie in der erweiterten Option verhindern möchten, dass Benutzer direkt in Excel-Zellen bearbeiten, können Sie das Häkchen deaktivieren (Bearbeitung direkt in Zellen zulassen) & Wenn Sie die Bearbeitung der Zelle direkt zulassen möchten, stellen Sie sicher, dass das Häkchen aktiviert ist
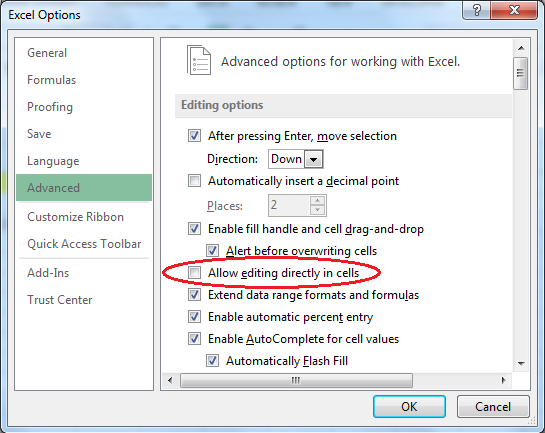
Hinweis: – Die Taste F2 kann in der Formelleiste auch zum Bearbeiten des Inhalts verwendet werden, wenn die Bearbeitung direkt gestoppt wird.
b) Alt + F2:
Wenn Sie als Dokument speichern möchten, drücken Sie die Taste Alt + F2. Das Dialogfeld Speichern unter wird geöffnet. * Anschließend können Sie die Datei bei Bedarf speichern
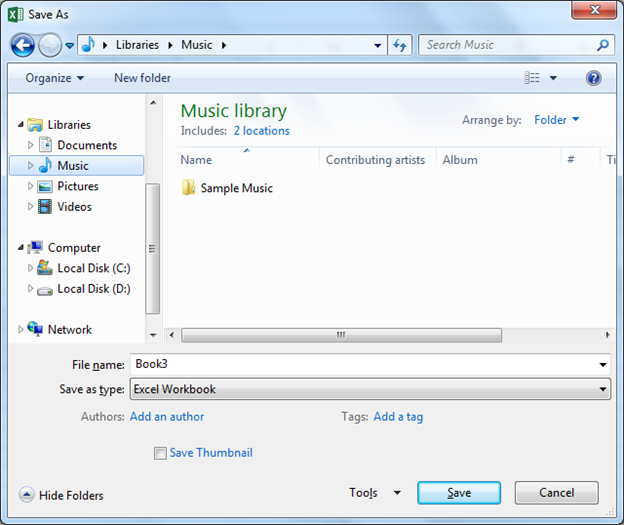
c) Strg + F2
Wenn Sie ein Dokument drucken möchten, drücken Sie Strg + F2. Die Druckoption wird angezeigt. * Hier können Sie alle Kriterien gemäß der Anforderung festlegen
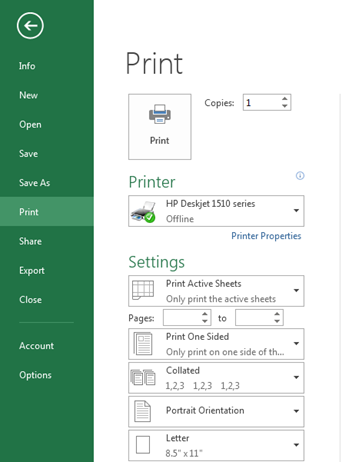
d) Umschalt + F2
Wählen Sie die Zelle aus, in die Sie den Kommentar einfügen möchten. Drücken Sie die Umschalttaste + F2. * Jetzt können Sie einen Kommentar in das Feld
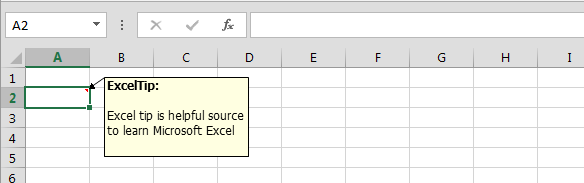
eingeben
e) Alt + Umschalt + F2
Wenn Sie die Arbeitsmappe noch nicht gespeichert haben, wird durch Drücken dieser Taste das Dialogfeld „Speichern unter“ geöffnet. Speichern Sie die Datei an der gewünschten Stelle
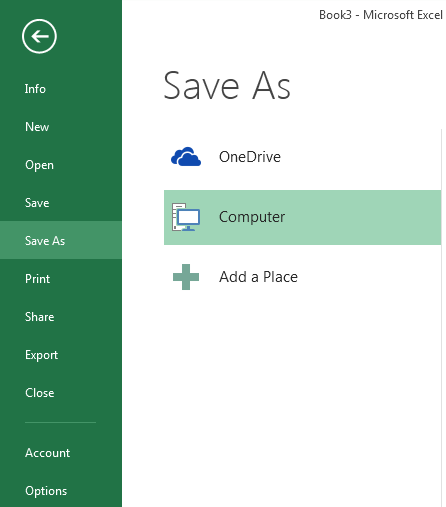
f) Alt + Strg + Umschalt + F2
Diese Taste wird auch für die Druckoption verwendet. Drücken Sie im Arbeitsblatt die Tasten Alt + Strg + Umschalt + F2. Die Druckoption wird angezeigt. Hier können Sie alle Kriterien gemäß der Anforderung festlegen
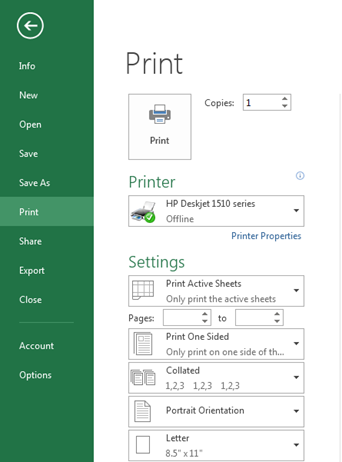
F3-Taste:
|
Function key |
Usage |
|
F3 |
“F3” key will help you to paste name of the list that are already created. F3 will not work if there is no such defined named range. |
|
Ctrl + F3 |
Pressing “Ctrl + F3” keys together will open “Name Manager” dialog box refer below screenshot. |
|
Shift + F3 |
“Shift + F3” keys will open Insert function window which you can insert any function of your choice. |
|
Ctrl + Shift + F3 |
This will open the Create Names from Selection window & are used to create names from row or column labels. You can create names for the selected cells from 4 options i.e. from Top row, Left column, Bottom row or Right column. The creation of named range depends on user. |
a) F3: Drücken Sie im Excel-Arbeitsblatt die Taste F3. * Wir können den Namen der bereits erstellten Liste einfügen
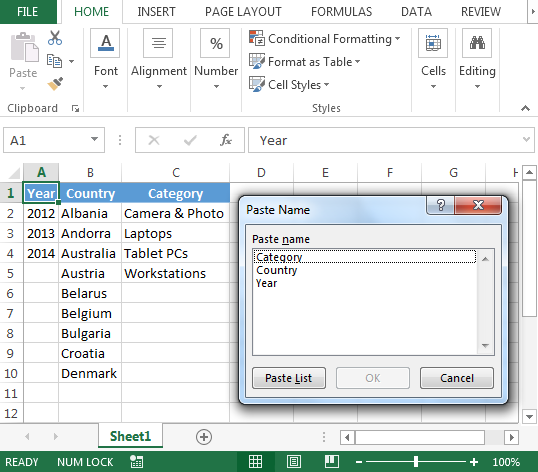
Hinweis: – F3 funktioniert nicht, wenn kein solcher definierter benannter Bereich
vorhanden ist === b) Strg + F3
-
Das Dialogfeld Name Manager wird angezeigt
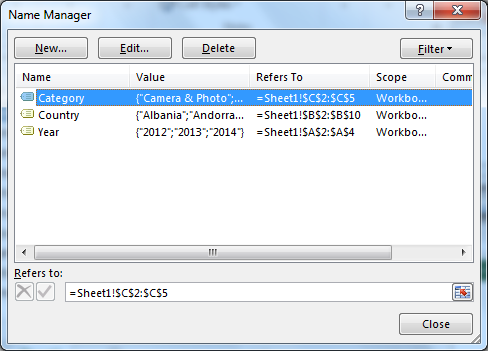
c) Umschalt + F3:
Wenn Sie eine Funktion einfügen möchten, drücken Sie die Taste Umschalt + F3 Funktion einfügen. Das Dialogfeld wird angezeigt
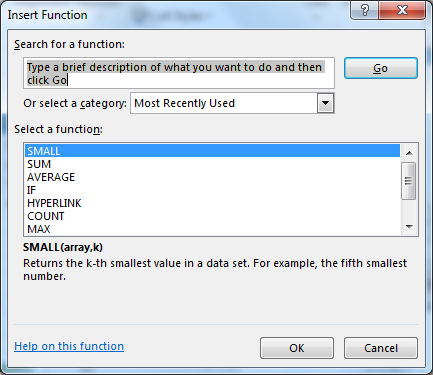
d) Strg + Umschalt + F3
Wählen Sie den Bereich aus, für den Sie den Namen erstellen möchten. Drücken Sie die Taste Strg + Umschalt + F3. * Namen aus Auswahlfenster erstellen wird geöffnet
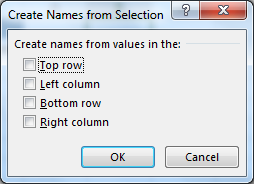
F4-Taste:
|
Function key |
Usage |
|
F4 |
“F4” key has two different functionalities: – 1st is References (absolute, relative & mixed reference) & 2nd is It repeats the last performed action. Though same can be achieved by using CTRL + Y keys |
|
Alt+F4 |
Using “Alt + F4” keys will display save changes dialog box allowing you to save & then close or may be closing the file without saving or selecting Cancel key to do nothing. |
|
Ctrl + F4 |
With “Ctrl & F4” keys you can close the current open workbook. It is similar to Close Window button on upper right corner of the window. |
|
Shift + F4 |
With “Shift + F4” keys work similar to CTRL + F command. |
|
Alt + Shift + F4 |
“Alt + Shift + F4” keys will work same as “Alt F4” keys i.e. close the active excel file & thereby closing all excel workbooks. |
|
Ctrl + Shift + F4 |
“Ctrl + Shift + F4” is similar to “Shift + F4” the difference is the earlier will from right to left. It will search the text or value or any character from right to left direction. |
|
Alt + Ctrl + F4 |
“Alt + Ctrl + F4” keys work similar to “Alt + F4” keys thereby closing all the open excel files. |
|
Alt + Ctrl + Shift + F4 |
“Alt + Ctrl + Shift + F4” keys closes all open excels i.e. these work similar to “Alt + F4” keys. |
a) F4: Wir können die F4-Taste auf zwei verschiedene Arten verwenden. Nachfolgend sind die Schritte aufgeführt, um die F4-Taste als Referenz zu verwenden:
In Excel haben wir die Formel und die Referenzen, die wir absolut machen möchten, in die Formelzelle eingegeben. Wählen Sie die Formelreferenzen aus, die eingefroren werden sollen, und drücken Sie dann die Taste F4
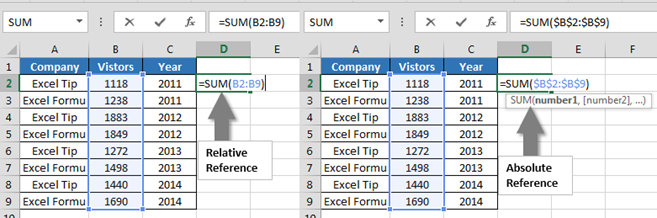
Hinweis: Es wird auch die zuletzt ausgeführte Aktion wiederholt. Dies kann jedoch auch mit STRG + Y erreicht werden, z. B.: Wenn Sie die Zelle als letzte Aktion auf die gesamte Zeile fett gedruckt haben und eine weitere Zeile fett formatieren möchten, können Sie den letzten Schritt mit der Taste F4 wiederholen.
b) Alt + F4: Wir verwenden die Alt + F4-Taste, um die Datei zu schließen. Nachfolgend sind die folgenden Schritte aufgeführt: – * Drücken Sie die Taste Alt + F4.
-
Das Meldungsfeld wird zur Bestätigung angezeigt, bevor das Dokument geschlossen wird.
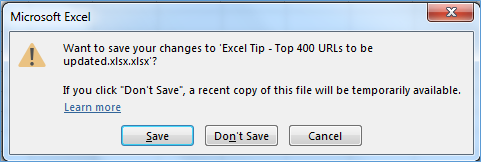
Hinweis: – Die Datei kann geschlossen werden, ohne die Taste Abbrechen zu speichern oder auszuwählen, um nichts zu tun.
c) Strg + F4: Wir verwenden Strg + F4, um die Datei zu schließen:
Drücken Sie die Taste Strg + F4. Das Dialogfeld wird zur Bestätigung angezeigt, bevor Sie das Dokument schließen
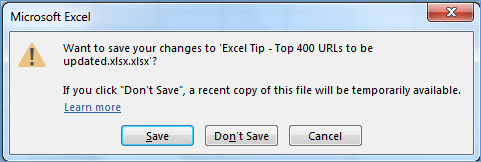
Hinweis: – Diese Tastenkombination funktioniert genauso wie Alt + F4.
d) Umschalt + F4: Wir verwenden Umschalt + F4, um die Option Suchen und Ersetzen zu öffnen:
Wenn wir etwas im Blatt finden möchten oder wenn wir etwas durch anderen Text ersetzen möchten, verwenden wir es. Drücken Sie die Taste Sieben + F4 * Das Dialogfeld Suchen und Ersetzen wird angezeigt
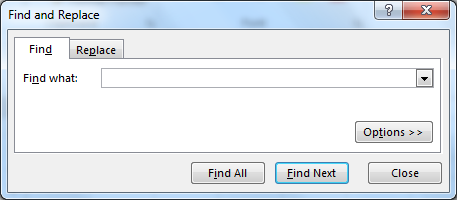
Hinweis: Die Tasten „Umschalt + F4“ funktionieren ähnlich wie der Befehl STRG + F.
e) Alt + Umschalt + F4: Wir verwenden die Tasten Alt + Umschalt + F4 genauso wie die Tasten Alt + F4.
f) Strg + Umschalt + F4: Wir verwenden die Tasten Strg + Umschalt + F4 genauso wie die Tasten Umschalt + F4. Dies kann auch verwendet werden als:
-
Wenn Sie in Excel den letzten Suchtext suchen möchten, drücken Sie Strg + Umschalt + F4.
-
Die Zelle wird ausgewählt, ohne das Dialogfeld Suchen und Ersetzen zu öffnen.
g) Alt + Strg + F4: Die Tasten „Alt + Strg + F4“ funktionieren ähnlich wie die Tasten „Alt F4“, indem alle geöffneten Excel-Dateien geschlossen werden.
h) Alt + Strg + Umschalt + F4: Die Tasten „Alt + Strg + Umschalt + F4“ schließen alle geöffneten Excel-Dateien, d. h. diese funktionieren ähnlich wie die Tasten „Alt + F4“.
F5-Taste:
|
Function key |
Usage |
|
F5 |
“F5” key is used to display “Go To” dialog box; it will help you in viewing named range. |
|
Ctrl + F5 |
This will restore windows size of the current excel workbook. When pressed again Ctrl + F5 will not do anything as the size of the window is already restore. |
|
Shift + F5 |
“Shift + F5” keys will open the “Find and Replace” window. |
F5: * Drücken Sie im Excel-Arbeitsblatt die Taste F5.
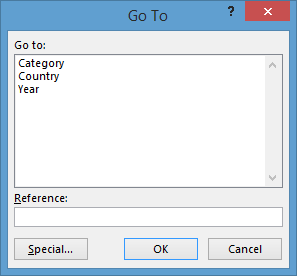
-
Zu einer bestimmten Zelle gehen; Alles, was Sie tun müssen, ist die Zelle E3 in das Referenzfeld einzugeben und Sie werden zu der bestimmten Zelle
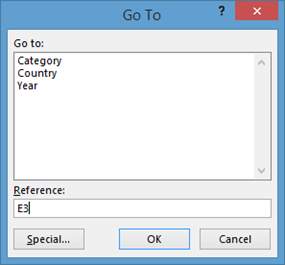
weitergeleitet * Im Dialogfeld Gehe zu können wir die Schaltfläche Spezial verwenden, um alle verfügbaren Funktionen wie Kommentare, Konstanten, Formeln, Leerzeichen, aktuelle Region, aktuelles Array usw. zu erkunden.
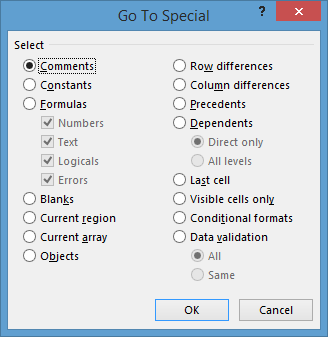
a) Strg + F5: Wenn Sie die aktuelle Fenstergröße wiederherstellen möchten, drücken Sie einfach die Taste Strg + F5. Die Größe wird wiederhergestellt. b) Umschalt + F5: – Die Tasten „Umschalt + F5“ öffnen das Fenster „Suchen und Ersetzen“.
![]()
Wenn Ihnen unsere Blogs gefallen haben, teilen Sie sie Ihren Freunden auf Facebook mit. Sie können uns auch auf Twitter und Facebook folgen.
Wir würden gerne von Ihnen hören, lassen Sie uns wissen, wie wir unsere Arbeit verbessern, ergänzen oder innovieren und für Sie verbessern können. Schreiben Sie uns an [email protected]