Die besten Tastenkombinationen in Microsoft Excel
Wenn Sie Microsoft Excel in Ihrem täglichen Leben verwenden, können Sie Excel-Verknüpfungen verwenden, um Zeit zu sparen. Wenn wir bei der Erstellung eines Berichts oder Dashboards Tastenkombinationen verwenden, wird die Aufgabe in kürzerer Zeit als erwartet abgeschlossen .
Einige der besten Excel-Tastenkombinationen, die am wichtigsten sind, sind unten aufgeführt. Sie machen das Erstellen von Diagrammen, das Formatieren von Arbeitsmappen und das Analysieren von Daten für die Excel-Benutzer sehr einfach und bequem.
In Excel haben wir so viele Tastenkombinationen, in denen wir nur wenige Excel-Tastenkombinationen verwenden, z. Strg + C sind Excel-Kopierverknüpfungen, Strg + V sind Excel-Einfügeverknüpfungen usw.
Im Folgenden finden Sie einige Tastenkombinationen für Excel 2010 und Excel 2013
Tab
Verschiebt eine Zelle in einem Arbeitsblatt nach rechts
UMSCHALT + TAB
Wechselt zur vorherigen Zelle in einem Arbeitsblatt.
STRG + TAB
Wechselt zur nächsten Registerkarte im Dialogfeld.
STRG + UMSCHALT + TAB
Wechselt in einem Dialogfeld zur vorherigen Registerkarte.
STRG + 1
Zeigt das Dialogfeld Zellen formatieren an.
STRG + UMSCHALT + L
Dies sind Excel-Filtertastenkürzel, die zum Filtern einer Spalte verwendet werden.
Z.B. Wenn Sie einige Filter festlegen müssen und bereits Filter in Ihren Daten platziert sind, anstatt jeden Filter zu löschen, der zeitaufwändig ist, schalten Sie die Filter einfach aus und wieder ein, indem Sie zweimal STRG + UMSCHALT + L drücken und deine Arbeit ist erledigt.
STRG + Pfeiltasten
Auswählen einer Gruppe von Zellen. Z.B. Es ist schwierig, wenn Sie mit großen Datenmengen umgehen und mit der Maus durch die Datenbank navigieren müssen. Um Ihnen die Arbeit zu erleichtern, verlassen Sie sich immer auf STRG + Pfeiltastenkombinationen, um eine Gruppe von Zellen auszuwählen.
ALT + ES – Spezial einfügen> Werte
Einfügen des Wertes. Wenn wir eine Formel anwenden und nur die Werte in den Zellen anzeigen sollen, müssen wir kopieren und dann spezielle Werte einfügen. Wenn wir Daten aus anderen Arbeitsmappen abrufen oder vorhandene Tabellen formatieren müssen, können wir mit ALT + ES (drücken Sie E, lassen Sie die Taste und drücken Sie S) einen speziellen Wert einfügen.
F4
Wiederholen Sie den letzten Befehl oder die letzte Aktion. Z.B. Wenn die Farbe des Texts in einer bestimmten Zelle geändert wird, können Sie den Befehl wiederholen, indem Sie einfach F4 drücken. Mit dieser Taste können Sie alle zuletzt ausgeführten Aktionen wiederholen, sofern die Datei noch geöffnet ist.
F2
Bearbeiten Sie eine ausgewählte Zelle. Mit F2 können Sie eine Zelle oder Formel in einer Zelle bearbeiten.
Strg + F3
Fügen Sie einen Namen für einen beliebigen Bereich hinzu. Z.B. Wenn Sie ein Dashboard oder ein Excel-Modell erstellen, drücken Sie einfach Umschalt + F3, egal wo Sie sich befinden (Formelbearbeitung, bedingte Formatierung, Datenüberprüfung usw.), und Sie erhalten eine Liste aller definierten Namen. Wählen Sie eine aus und drücken Sie OK, um sie der eingegebenen Formel hinzuzufügen.
STRG + K
Hyperlink hinzufügen. Z.B. Wenn Sie mehr als ein Blatt haben, machen Hyperlinks Ihre Arbeitsmappe zugänglich und sparen Zeit. Sie können die Seiten direkt miteinander verknüpfen, indem Sie mit einem einzigen Klick auf den Hyperlink auf die Blätter zugreifen.
STRG + T –
Tabelle einfügen. Z.B. Wenn Sie eine Zelle in einem Bereich verwandter Daten ausgewählt haben, drücken Sie einfach STRG + T, um daraus eine Tabelle zu machen.
STRG + S –
Speichern Sie das Blatt.
Strg + R
Füllt den Bereich rechts von den Daten aus
Strg + D
Füllt das Bereichswort
aus === Strg + W
Schließen Sie eine bestimmte Arbeitsmappe
F9
Aktualisieren Sie die Formel der Blätter
Strg + PageDown / PageUp
Navigieren Sie in den Arbeitsblättern innerhalb der Arbeitsmappe
Strg + Umschalt + 1
Wendet das Zahlenformat für zwei Dezimalstellen, ein Tausendertrennzeichen und ein Minuszeichen (-) für negative Werte an.
Alt F11
Öffnet den VBA-Editor
Strg F6
Wechselt zum nächsten Arbeitsmappenfenster.
Strg ~
Ändern Sie den Zellenwert als allgemein
Strg + Leertaste
Wählen Sie eine bestimmte Spalte aus
Umschalt + Leertaste
Wählen Sie eine bestimmte Zeile aus
Strg + Umschalt + Leertaste
Ganzes Blatt auswählen
ALT + =
Automatische Summe für eine Spalte. Z.B. Wenn Sie einige Daten in eine Spalte eingegeben haben und am Ende der Spalte die Summe der Spalte benötigen, können Sie einfach ALT + = verwenden, um Zeit zu sparen.
Strg + B
Wendet Fettformat an und entfernt es.
F5
Es öffnet sich ein Gehe zu-Fenster, in dem Sie anhand der angegebenen Referenz zu einer bestimmten Zelle wechseln können.
“ “ ‚Wendet den Rand der Zelle an.
Strg + Umschalt + &
So wählen Sie Zellen von einer beliebigen Zelle bis zur letzten Zelle im Blatt mithilfe des Bereichs in Excel + 2010/2013 aus In Microsoft Excel müssen manchmal viele Daten gleichzeitig ausgewählt werden. Um diese Daten auszuwählen, müssen wir die folgenden einfachen Tipps befolgen:
Wir müssen alle Excel-Zellendaten unten in Zelle A7 auswählen. * Platzieren Sie Ihre Maus auf A7 und klicken Sie, um sie zu aktivieren.
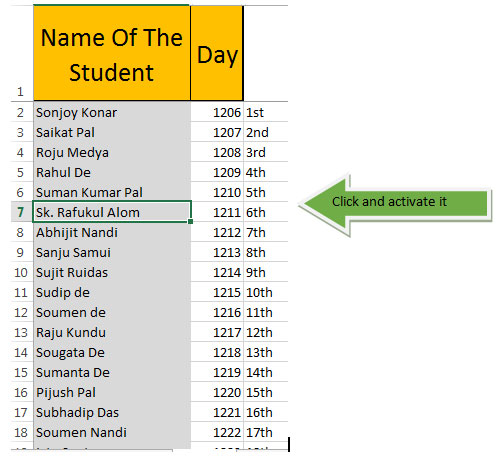
-
Halten Sie nun Umschalt + Strg gedrückt und es werden die gesamten Zellen unter A7 ausgewählt, die einen Wert enthalten.
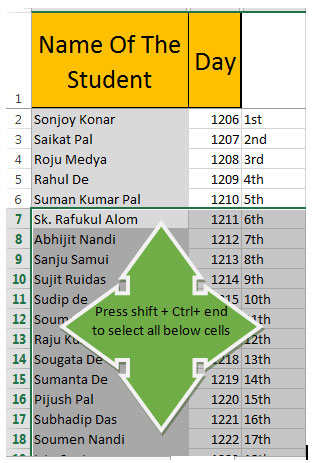
Wählen Sie nun alle Excel-Zellen aus, deren Wert über der Zelle A7 liegt. Stellen Sie die Maus auf A7 und klicken Sie, um sie zu aktivieren. Halten Sie gleichzeitig Umschalt + Strg und die Home-Taste gedrückt
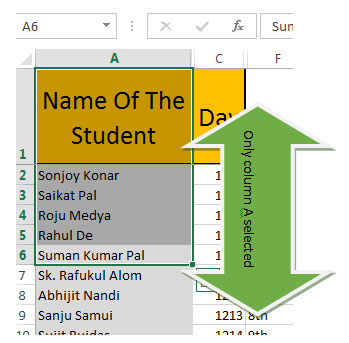
-
Es werden nur die Zellen A7 bis A1 ausgewählt. Wenn wir danach die Zellbereiche rechts von A7 auswählen möchten, müssen wir auf das Ende der Zelle (die den Wert hat) von Zeile 7 klicken Dazu müssen wir gleichzeitig Umschalt + Strg und Home gedrückt halten.
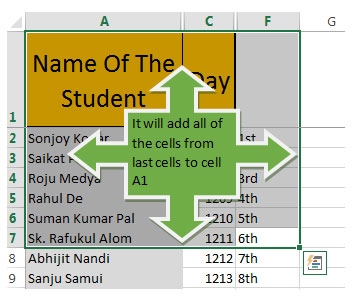
-
Wählen Sie nicht die Kopfzeile aus und klicken Sie einfach horizontal auf den Excel-Bereich, um die Daten nach Bedarf auszuwählen.
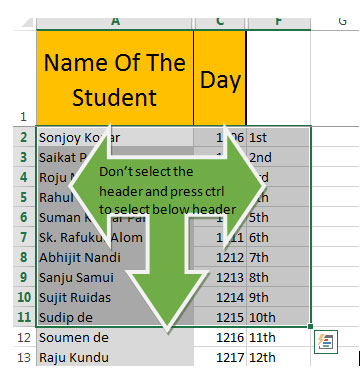
Wenn Sie die Auswahl unter Zeile 7 erweitern möchten, können Sie die Abwärtspfeiltaste zusammen mit Strg + Umschalt drücken.
Zum Beispiel: Es ist schwierig, wenn Sie mit großen Datenmengen umgehen und mit der Maus durch die Datenbank navigieren müssen. Um Ihnen die Arbeit zu erleichtern, verlassen Sie sich immer auf STRG + Pfeiltastenkombinationen, um eine Gruppe von Zellen auszuwählen.
Strg + Umschalt + &
Wenn Ihnen unsere Blogs gefallen haben, teilen Sie sie Ihren Freunden auf Facebook mit. Sie können uns auch auf Twitter und Facebook folgen.
Wir würden gerne von Ihnen hören, lassen Sie uns wissen, wie wir unsere Arbeit verbessern, ergänzen oder innovieren und für Sie verbessern können. Schreiben Sie uns an [email protected] __