Einstellen einer Formel Return eine Blank, sondern als eine Null, wenn auf leere Zellen in Microsoft Excel 2010 Betriebs
ein Leerzeichen anstelle einer Null zurückzugeben In diesem Artikel erfahren Sie, wie Sie eine Formel so anpassen, dass beim Bearbeiten leerer Zellen in Microsoft Excel 2010 ein Leerzeichen anstelle einer Null zurückgegeben wird. Wenn Sie Formeln in einem Zellbereich haben und diese Zellen Leerzeichen enthalten, wird die Formel für das zurückgegeben leere Zellen. Sie können die Formeln jedoch überarbeiten, um anzuzeigen, dass Sie eine leere Excel-Rückgabezelle anstelle von 0 verwenden, wenn das Blatt leere Zellen enthält.
Lassen Sie uns irgendwie eine Zelle in Excel-Formel leer machen.
Wir haben eine Liste in Spalte A, die sowohl Zahlen als auch leere Zellen enthält.
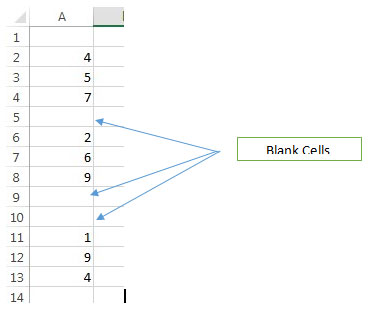
Zum Beispiel haben wir diese Formel in B2, die jede Zahl in der Liste mit 3 multipliziert – _ = IF (ISBLANK (A2) ,, A23) _ Diese Formel prüft, ob die Zelle leer ist.
-
Wenn es leer ist, tut es nichts, sonst multipliziert es die Zelle mit 3.
-
Ziehen Sie die Formel bis zur letzten Zelle in Spalte B, die der letzten Zelle in Spalte A entspricht.
Die Ausgabe, die wir erhalten, ist

Sie werden feststellen, dass alle leeren Zellen in Spalte A in Spalte B 0 zurückgeben. Wir können dies vermeiden. Wir müssen lediglich die Formel von _ = IF (ISBLANK (A2) ,, A23) _ in _ = IF (ISBLANK (A2), ””, A23) ändern. _ Beachten Sie, dass stattdessen zwei doppelte Anführungszeichen eingefügt wurden von „nichts“, so dass diese Formel eine leere Zelle zurückgibt, wenn in Spalte A Nullen stehen.
Bearbeiten Sie die Formel in B2 und ziehen Sie sie wie zuvor in die letzte Zelle.
Die Ausgabe wird nun –
 In this wayexcel return blank instead of 0 & this makes the data more presentable and easy to read and you can even include headers in between the data elements if needed. You do not have to copy the formula multiple times for each data group which is separated by the blank cells and you can just drag the formula down from the first to the last cell in the range.
In this wayexcel return blank instead of 0 & this makes the data more presentable and easy to read and you can even include headers in between the data elements if needed. You do not have to copy the formula multiple times for each data group which is separated by the blank cells and you can just drag the formula down from the first to the last cell in the range.
sein