Gruppieren oder Gruppierung aufheben Blätter in Microsoft Excel
In diesem Artikel lernen wir Excel-Gruppierung und Excel-Gruppierung in Microsoft Excel 2010 kennen.
Das Gruppieren und Aufheben der Gruppierung von Arbeitsblättern in Excel ist eine Möglichkeit, eine Aufgabe schnell in einem Arbeitsblatt auszuführen. Die ausgewählten Arbeitsblätter werden automatisch aktualisiert. Dies spart Zeit und eliminiert Fehler, wenn Sie möchten, dass sich die grafischen Objekte in jedem Blatt an derselben Position befinden wie im Masterblatt. Um dies zu verhindern, können Sie die Gruppierungsfunktion in Blättern verwenden.
Angenommen, Sie arbeiten an einer großen Anzahl von Blättern in einer Arbeitsmappe. Wenn Sie eine Aktion für ein Blatt ausführen möchten und möchten, dass die ausgewählten Blätter dieselbe Aufgabe gleichzeitig ausführen können, können Sie die Gruppierungsfunktion in Excel verwenden.
Mit dieser Eigenschaft zum Gruppieren / Aufheben der Gruppierung von Excel können Sie flexibel an einem einzelnen Blatt arbeiten oder mit mehreren Blättern gleichzeitig arbeiten. Arbeitsblätter können zu einer Gruppe zusammengefasst werden.
Alle Änderungen, die an einem Arbeitsblatt in einer Gruppe vorgenommen werden, werden an jedem Arbeitsblatt in dieser Gruppe vorgenommen.
Wie gruppiere ich Blätter in Excel?
Um die mehreren Blätter in einer Arbeitsmappe auszuwählen, müssen Sie die folgenden Schritte ausführen:
-
Klicken Sie auf die Registerkarte Sheet1.
-
Halten Sie die UMSCHALTTASTE auf Ihrer Tastatur gedrückt.
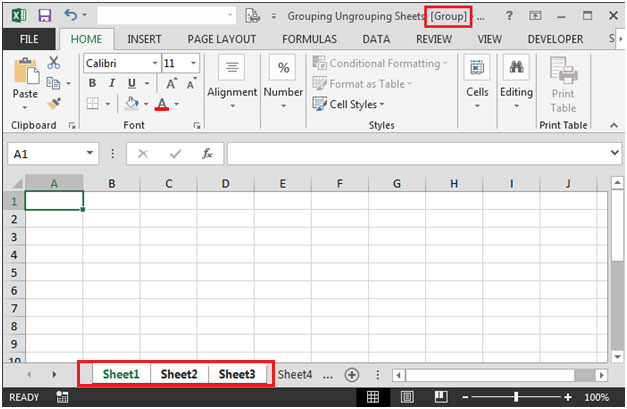
-
Als Ergebnis des obigen Schnappschusses werden Sie feststellen, dass der Name der Arbeitsmappe in der Titelleiste in Gruppe geändert wurde.
-
Die Blätter sind jetzt gruppiert.
-
Sie können alle erforderlichen Aktionen ausführen. Diese werden in jedem ausgewählten Blatt repliziert.
So wählen Sie Sheet1 & Sheet3 eine Gruppe nicht benachbarter Arbeitsblätter aus:
-
Klicken Sie auf die Registerkarte Sheet1.
-
Halten Sie die STRG-Taste auf Ihrer Tastatur gedrückt und wählen Sie Sheet3.
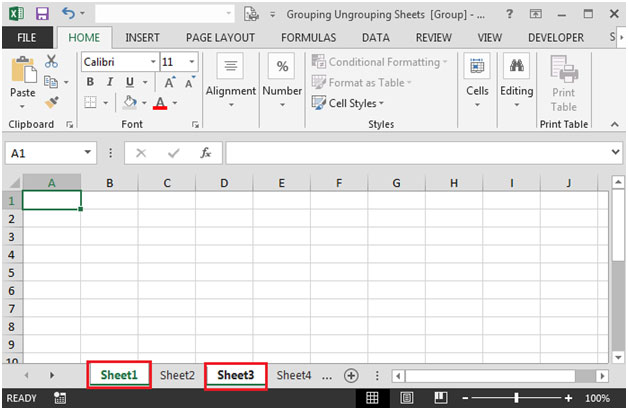
-
Die Arbeitsblätter sind jetzt gruppiert.
So wählen Sie alle Blätter in der Arbeitsmappe aus:
-
Klicken Sie mit der rechten Maustaste auf eine beliebige Arbeitsblattregisterkarte und klicken Sie auf Alle Blätter auswählen
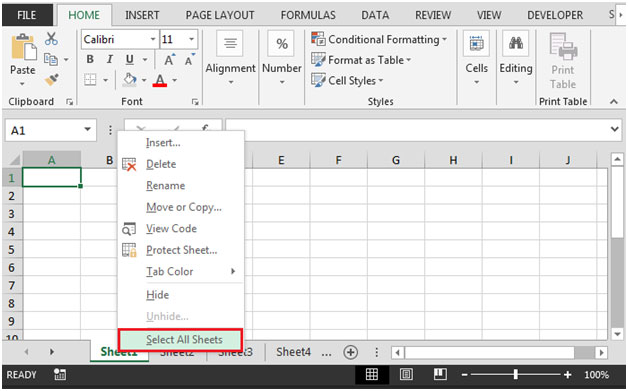
Hinweis: – Excel zeigt Ihnen Arbeitsblätter an, die Sie auswählen, indem Sie die Blattregisterkarten weiß machen (obwohl nur der Registerkartenname des aktiven Blattes fett gedruckt ist)
und Anzeigen von [Gruppe] nach dem Dateinamen der Arbeitsmappe in der Titelleiste des Excel-Fensters.
Wie kann ich die Gruppierung in Excel aufheben?
Gehen Sie folgendermaßen vor, um die Gruppierung aller Arbeitsblätter aufzuheben, wenn Sie die Gruppenbearbeitung abgeschlossen haben:
-
Klicken Sie mit der rechten Maustaste, um das Arbeitsblatt in Excel zu gruppieren, und wählen Sie dann Gruppierung aufheben
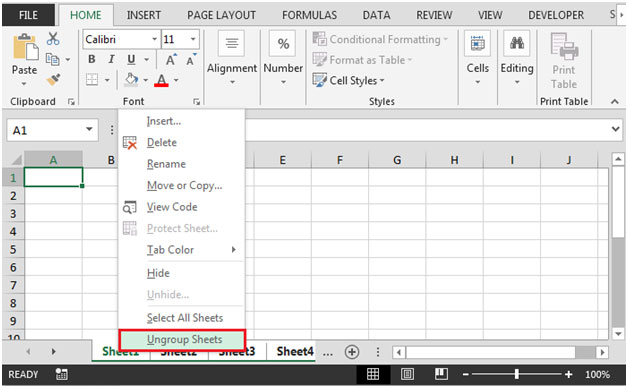
aus Die Arbeitsblätter werden nicht gruppiert. Alternativ können Sie einfach auf eine nicht ausgewählte (dh abgeblendete) Arbeitsblattregisterkarte klicken. Alle gruppierten Blätter in der Arbeitsmappe werden nicht gruppiert.