Details über alle Dateien in einem Ordner mit VBA in Microsoft Excel
In diesem Artikel erstellen wir ein Makro, um Details aller Dateien in einem Ordner zu erfassen.
Bevor Sie das Makro ausführen, müssen Sie den Pfad des Ordners im Textfeld angeben.
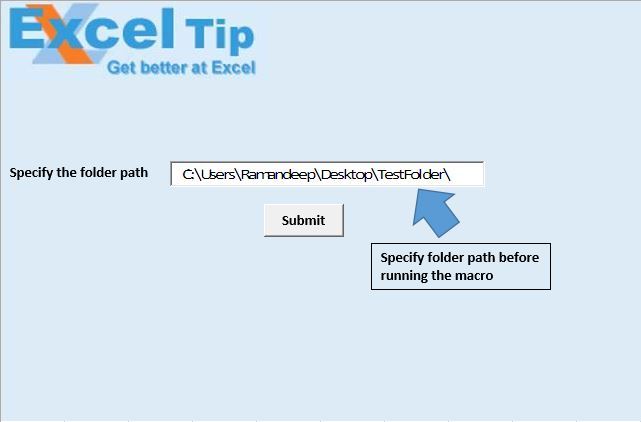
Beim Ausführen des Makros werden Dateiname, Dateipfad, Dateigröße, Erstellungsdatum und Datum der letzten Änderung aller Dateien im Ordner zurückgegeben.
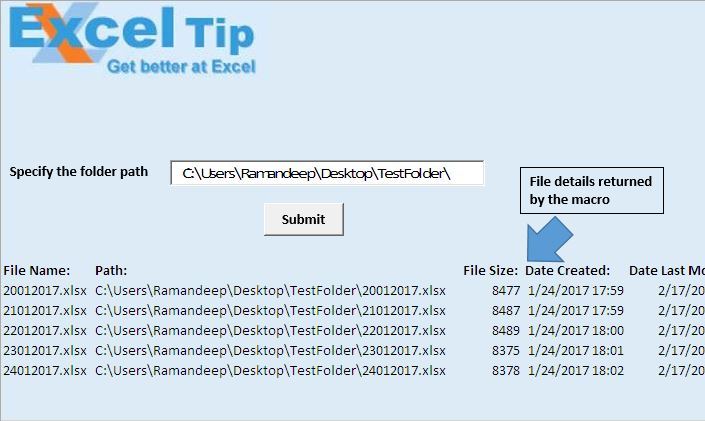
Logische Erklärung
In diesem Artikel haben wir zwei Makros „ListFilesInFolder“ und „TestListFilesInFolder“ erstellt.
Das Makro „ListFilesInFolder“ zeigt Details zu allen Dateien im Ordner an.
Das Makro „TestListFilesInFolder“ wird verwendet, um den Header anzugeben und das Makro „ListFilesInFolder“ aufzurufen.
Code Erklärung
Setzen Sie FSO = CreateObject („Scripting.FileSystemObject“)
Der obige Code wird verwendet, um ein neues Objekt des Dateisystemobjekts zu erstellen.
Setzen Sie SourceFolder = FSO.GetFolder (SourceFolderName)
Der obige Code wird verwendet, um ein Objekt des durch den Pfad angegebenen Ordners zu erstellen.
Zellen (r, 1) .Formula = FileItem.Name Cells (r, 2) .Formula = FileItem.Path Cells (r, 3) .Formula = FileItem.Size Cells (r, 4) .Formula = FileItem.DateCreated Cells ( r, 5) .Formula = FileItem.DateLastModified Der obige Code wird verwendet, um Details der Dateien zu extrahieren.
Für jeden Unterordner in SourceFolder.SubFolders Aufruf derselben Prozedur für Unterordner ListFilesInFolder SubFolder.Path, True Nächster Unterordner Mit dem obigen Code werden Details aller Dateien in Unterordnern extrahiert.
Spalten („A: E“). Wählen Sie Selection.ClearContents. Der obige Code wird zum Löschen von Inhalten aus Spalte A bis E verwendet.
Bitte folgen Sie unten für den Code
Option Explicit
Sub ListFilesInFolder(ByVal SourceFolderName As String, ByVal IncludeSubfolders As Boolean)
'Declaring variables
Dim FSO As Object
Dim SourceFolder As Object
Dim SubFolder As Object
Dim FileItem As Object
Dim r As Long
'Creating object of FileSystemObject
Set FSO = CreateObject("Scripting.FileSystemObject")
Set SourceFolder = FSO.GetFolder(SourceFolderName)
r = Range("A65536").End(xlUp).Row + 1
For Each FileItem In SourceFolder.Files
'Display file properties
Cells(r, 1).Formula = FileItem.Name
Cells(r, 2).Formula = FileItem.Path
Cells(r, 3).Formula = FileItem.Size
Cells(r, 4).Formula = FileItem.DateCreated
Cells(r, 5).Formula = FileItem.DateLastModified
r = r + 1
Next FileItem
'Getting files in sub folders
If IncludeSubfolders Then
For Each SubFolder In SourceFolder.SubFolders
'Calling same procedure for sub folders
ListFilesInFolder SubFolder.Path, True
Next SubFolder
End If
Set FileItem = Nothing
Set SourceFolder = Nothing
Set FSO = Nothing
ActiveWorkbook.Saved = True
End Sub
Sub TestListFilesInFolder()
'Declaring variable
Dim FolderPath As String
'Disabling screen updates
Application.ScreenUpdating = False
'Getting the folder path from text box
FolderPath = Sheet1.TextBox1.Value
ActiveSheet.Activate
'Clearing the content from columns A:E
Columns("A:E").Select
Selection.ClearContents
'Adding headers
Range("A14").Formula = "File Name:"
Range("B14").Formula = "Path:"
Range("C14").Formula = "File Size:"
Range("D14").Formula = "Date Created:"
Range("E14").Formula = "Date Last Modified:"
'Formating of the headers
Range("A14:E14").Font.Bold = True
'Calling ListFilesInFolder macro
ListFilesInFolder FolderPath, True
'Auto adjusting the size of the columns
Columns("A:E").Select
Selection.Columns.AutoFit
Range("A1").Select
End Sub
Wenn dir dieser Blog gefallen hat, teile ihn mit deinen Freunden auf Facebook und Facebook.
Wir würden gerne von Ihnen hören, lassen Sie uns wissen, wie wir unsere Arbeit verbessern und für Sie verbessern können. Schreiben Sie uns unter [email protected]