So deaktivieren Nachrichten VBA in Microsoft Excel Off Warnung
Stellen Sie sich vor, Sie haben einen VBA-Code geschrieben, der in eine Datei schreibt, diese speichert und schließt. Jedes Mal, wenn Sie Ihren Code ausführen, wird in Excel eine Popup-Meldung wie diese angezeigt (sofern die Datei bereits vorhanden ist).
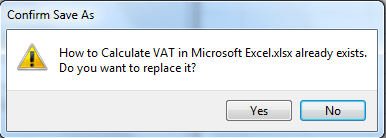
Sie können einmal auf OK klicken, aber wenn Ihr Code 100s lang dasselbe tut, ist dies nicht möglich. Sie möchten nicht, dass dies geschieht. Sie müssen diesen Prozess automatisieren. Fügen Sie dazu einfach diese Zeilen zu Ihrem Code hinzu.
|
Sub DisablUpdates() With Application.DisplayAlerts = False ‚Turns of alerts.AlertBeforeOverwriting = False ‚Turns of overwrite alerts.ScreenUpdating = False ‚Turns of screen updatingEnd With “Your Code here’* With Application.DisplayAlerts = True ‚Turns back on alerts ScreenUpdating = True ‚Turns on screen updating
End With End Sub |
Code Erläuterung Dieser Code deaktiviert nicht nur VBA-Warnungen, sondern erhöht auch die Zeiteffizienz des Codes. Mal sehen, wie.
Um diesen Code verwenden zu können, müssen Sie zunächst VBA aktivieren, um natürlich hervorragende Leistungen zu erbringen.
Zu Beginn des Codes haben wir alle unnötigen Vorgänge deaktiviert und am Ende aktiviert, damit Ihr System so funktioniert, wie es zuvor funktioniert hat.
Mit Anwendung: Diese Zeile gibt uns Zugriff auf alle Eigenschaften des Anwendungsobjekts. Wir können sie einfach mit ‚.‘ (Punkt)
aufrufen Operator bei Aufruf mit „With“ -Block.
Siehe hier, wir haben es mit „.“ Diese Zeile deaktiviert alle Warnungen der schließenden Datei, überschreibt oder öffnet eine bereits geöffnete Datei.
Der untere Block muss auch ausgeführt werden, um Ihr Excel wieder normal zu machen und Ergebnisse zu sehen. Sie tun nichts anderes, als jeden Schalter einzuschalten, den Sie im Block Write this vor jedem End Sub und Exit Sub ausgeschaltet haben.
Mit Anwendung
Ich hoffe du hast deine Lösung. Wenn nicht, verwenden Sie den Kommentarbereich, um eine persönlichere Frage zu stellen.
Datei herunterladen
`link: /wp-content-uploads-2013-07-Turn-Off-Warning-Messages-Using-VBA-In-Microsoft-Excel-2016.xls [__ Warnmeldungen mit VBA in Microsoft Excel 2016 deaktivieren]
Verwandte Artikel:
`link: / menüs-Symbolleisten-Statusleiste-in-vba-Anzeige-einer-Nachricht-in-der-Statusleiste-mit-vba-in-Microsoft-Excel [Anzeigen einer Nachricht in der Excel VBA-Statusleiste] `
link: / allgemeine-themen-in-vba-einfügen-bilder-mit-vba-in-microsoft-excel [Einfügen von Bildern mit VBA in Microsoft Excel 2016]
`link: / files-workbook-and-worksheets-in-vba-add-and-save-new-workbook-using-vba-in-microsoft-excel [Hinzufügen und Speichern neuer Arbeitsmappen mit VBA in Microsoft Excel 2016] `
link: / formating-in-vba-conditonal-formatierung-using-microsoft-excel-vba [Verwendung der bedingten Formatierung mit VBA in Microsoft Excel]
Beliebte Artikel:
link: / Tastatur-Formel-Verknüpfungen-50-Excel-Verknüpfungen-zur-Steigerung-Ihrer-Produktivität [50 Excel-Verknüpfungen zur Steigerung Ihrer Produktivität]
link: / formeln-und-funktionen-einführung-der-vlookup-funktion [Verwendung der VLOOKUP-Funktion in Excel]
link: / tips-countif-in-microsoft-excel [Verwendung der COUNTIF-Funktion in Excel]
link: / excel-formel-und-funktion-excel-sumif-funktion [Verwendung der SUMIF-Funktion in Excel]