VBA zu konvertieren Text von unten nach Versalien-
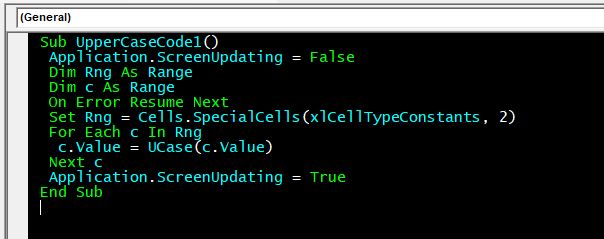
Wir wissen, wie Kleinbuchstaben im Arbeitsblatt in Großbuchstaben umgewandelt werden, aber wie konvertieren wir Kleinbuchstaben mit VBA in Großbuchstaben? Während der Automatisierung des Prozesses müssen Sie möglicherweise den Text auf dem Blatt in Großbuchstaben konvertieren.
Auf dem Arbeitsblatt verwenden wir die Funktion UPPER, um Kleinbuchstaben in Großbuchstaben zu schreiben. In VBA haben wir eine ähnliche Funktion.
Der Name ist die Funktion ist UCase. UCase steht für UpperCase.
Syntax der UCase-Funktion:
= UCase (String)
Hierstring kann eine Hardcode-Zeichenfolge oder ein Verweis auf die Zeichenfolge sein.
Nachdem wir nun die Funktion kennen, mit der Kleinbuchstaben in Großbuchstaben umgewandelt werden können, verwenden wir sie in einem praktischen Beispiel.
Konvertieren des gesamten Textes auf einem Blatt in Großbuchstaben Hier haben wir eine einfache Aufgabe, den gesamten Text eines bestimmten Blattes in einer Arbeitsmappe in Großbuchstaben zu konvertieren. L Um den Code zum Konvertieren von Text in Großbuchstaben zu erhalten; Führen Sie die folgenden Schritte aus, um den VB-Editor zu starten. Klicken Sie auf die Registerkarte Entwickler. Wählen Sie in der Gruppe Code die Option Visual Basic
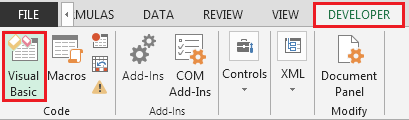
aus Kopieren Sie den folgenden Code in das Arbeitsblattmodul (kein normales Modul).
Sub UpperCaseCode1 () Application.ScreenUpdating = False Dim Rng As Range Dim c As Range On Error Resume Next Set Rng = Cells.SpecialCells (xlCellTypeConstants, 2) Für jedes c In Rng c.Value = UCase (c.Value) Next c Application.ScreenUpdating = True End Sub
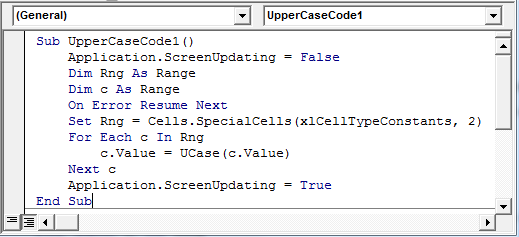
Wie funktioniert es?
Der obige Code ist im Modul sheet1 geschrieben. Der obige Code konvertiert den gesamten Text auf dem Blatt1 in Großbuchstaben.
Die Hauptzeilen im obigen Code sind:
Set Rng = Cells.SpecialCells (xlCellTypeConstants, 2) für jedes c In Rng c.Value = UCase (c.Value) Weiter c Hier verwenden wir die SpecialCells-Funktion der Cells-Klasse und übergeben die Argumente xlCellTypeConstants. Es gibt eine Aufzählung von Zellen und Bereichen zurück, die Konstanten enthalten.
Als nächstes verwenden wir die for-Schleife, um jede Zelle in der Aufzählung zu durchlaufen. Als nächstes ändern wir diesen Zellenwert mit der UCase-Funktion.
Hier aktualisiert die Anweisung`c.Value = UCase (c.Value) `die Werte in jeder Zelle mit Großbuchstaben.
Beispiel 2: Konvertieren Sie den Text von Spalte A in Großbuchstaben.
In diesem Beispiel haben wir nur die Aufgabe, die Textspalte A zu konvertieren. Möglicherweise möchten Sie dies tun, wenn bestimmte Spalten speziellen Text enthalten, der nur in Großbuchstaben geschrieben werden muss.
Sub UpperCaseCode2 () Application.ScreenUpdating = False Dim-Zelle als Bereich für jede Zelle im Bereich (" $ A $ 1: "& Bereich (" $ A $ 1 "). SpecialCells (xlLastCell) .Address) If Len (Zelle) > 0 Dann cell = UCase (cell) Nächste Zelle Application.ScreenUpdating = True End Sub
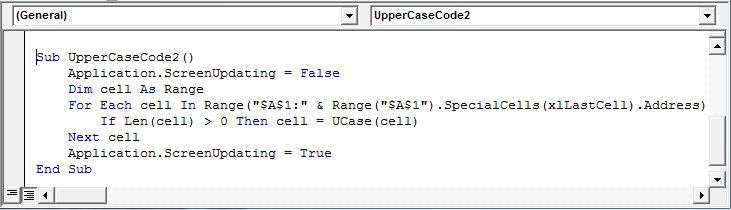
Der Code ist fast der gleiche wie im vorherigen Beispiel. Die einzige Änderung, die wir haben, sind diese Zeilen:
Für jede Zelle im Bereich (" $ A $ 1: "& Bereich (" $ A $ 1 "). SpecialCells (xlLastCell) .Address) Wenn Len (Zelle)> 0, dann cell = UCase (Zelle) Nächste Zelle Hier erstellen wir ein dynamischer Bereich unter Verwendung der Zeile Range (" $ A $ 1: "& Range (" $ A $ 1 "). SpecialCells (xlLastCell) .Address). Diese Zeile erstellt einen Bereich von Zelle A1 bis zur letzten Zelle, der einen beliebigen Wert in Spalte A enthält.
Dann durchlaufen wir jede Zelle und aktualisieren sie mit eigenen Großbuchstaben.
Sie können die folgende Datei herunterladen.
![]()
`link: /wp-content-uploads-2015-07-Download-VBA-To-Convert-Text-From-Lower-To-Uppercase-xlsm.xls [Download – VBA zum Konvertieren von Text von Klein- in Großbuchstaben – xlsm]
Also ja Leute, so können Sie Kleinbuchstaben in Großbuchstaben aktualisieren. Ich hoffe ich war erklärend genug. Wenn Sie Zweifel an diesem Artikel oder einer anderen VBA-bezogenen Abfrage haben. Fragen Sie mich in den Kommentaren unten.
Verwandte Artikel:
link: / excel-text-formeln-wie-man-die-bereinigungsfunktion-in-excel verwendet [wie man die CLEAN-Funktion in Excel verwendet]: Die Bereinigungsfunktion wird verwendet, um nicht druckbare Zeichen aus der Zeichenfolge zu bereinigen. Diese Funktion wird hauptsächlich mit der TRIM-Funktion verwendet, um importierte Fremddaten zu bereinigen.
link: / excel-text-replace-text-from-end-of-a-string-from-variable-position [Ersetzen Sie Text vom Ende eines Strings ab der variablen Position]: * So ersetzen Sie Text vom Ende von In der Zeichenfolge verwenden wir die REPLACE-Funktion.
Die REPLACE-Funktion verwendet die Position des Texts in der Zeichenfolge, um ihn zu ersetzen.
link: / excel-text-formeln-check-a-list-of-texte-in-string [So überprüfen Sie, ob eine Zeichenfolge einen von vielen Texten in Excel enthält]: * Um zu überprüfen, ob eine Zeichenfolge einen von enthält Bei mehreren Texten verwenden wir diese Formel. Wir verwenden die SUMME-Funktion, um alle Übereinstimmungen zusammenzufassen, und führen dann eine Logik durch, um zu überprüfen, ob die Zeichenfolge eine der mehreren Zeichenfolgen enthält.
link: / count-count-Zellen-die-spezifischen-Text enthalten [Zellen zählen, die bestimmten Text enthalten]: * Eine einfache COUNTIF-Funktion wird die Magie ausführen. Um die Anzahl mehrerer Zellen zu zählen, die eine bestimmte Zeichenfolge enthalten, verwenden wir den Platzhalteroperator mit der Funktion COUNTIF.
link: / excel-text-formeln-excel-replace-vs-replace-funktion [Excel REPLACE vs SUBSTITUTE-Funktion]: * Die Funktionen REPLACE und SUBSTITUTE sind die am meisten missverstandenen Funktionen. Um einen bestimmten Text zu finden und zu ersetzen, verwenden wir die SUBSTITUTE-Funktion. Wobei REPLACE verwendet wird, um eine Anzahl von Zeichen in der Zeichenfolge zu ersetzen…
Beliebte Artikel:
link: / Tastatur-Formel-Verknüpfungen-50-Excel-Verknüpfungen-zur-Steigerung-Ihrer-Produktivität [50 Excel-Verknüpfungen zur Steigerung Ihrer Produktivität] | Werden Sie schneller bei Ihrer Aufgabe. Mit diesen 50 Verknüpfungen können Sie noch schneller in Excel arbeiten.
link: / formeln-und-funktionen-einführung-der-vlookup-funktion [Verwendung der Excel VLOOKUP-Funktion] | Dies ist eine der am häufigsten verwendeten und beliebtesten Funktionen von Excel, mit der Werte aus verschiedenen Bereichen und Tabellen gesucht werden.
link: / tips-countif-in-microsoft-excel [Verwendung des] link: / formeln-und-funktionen-einführung-der-vlookup-funktion [Excel] `link: / tips-countif-in -microsoft-excel [COUNTIF-Funktion] `| Zählen Sie Werte mit Bedingungen, die diese erstaunliche Funktion verwenden.
Sie müssen Ihre Daten nicht filtern, um bestimmte Werte zu zählen. Die Countif-Funktion ist wichtig, um Ihr Dashboard vorzubereiten.
link: / excel-formel-und-funktion-excel-sumif-funktion [Verwendung der SUMIF-Funktion in Excel] | Dies ist eine weitere wichtige Funktion des Dashboards. Auf diese Weise können Sie Werte unter bestimmten Bedingungen zusammenfassen.