Wie man Daten von einem Blatt auf ein anderes Blatt durch VBA in Microsoft Excel aktualisieren
 Sometimes we want to use one sheet of the excel as a form that is used to get the inputs from the user. the data entered by the user, we try to save it on some other sheets that may notbe accessible to the end user for the security of the data of course. In this article, we will learn how to how we can update data from one sheet to another using VBA.
Sometimes we want to use one sheet of the excel as a form that is used to get the inputs from the user. the data entered by the user, we try to save it on some other sheets that may notbe accessible to the end user for the security of the data of course. In this article, we will learn how to how we can update data from one sheet to another using VBA.
Lassen Sie uns also, ohne weiter auf meine langweiligen Gespräche einzugehen, ein Beispiel untersuchen, um das Konzept zu verstehen.
Beispiel: Aktualisieren von Daten auf Sheet2 basierend auf den in Sheet1 eingegebenen Werten Wir möchten diesen Code für diejenigen Mitarbeiter schreiben, die in einem Call Center arbeiten. Wenn Clients sie anrufen, übernehmen sie grundlegende Details wie Benutzername, Benutzer-ID, Telefonnummer und Problem-ID.
Jetzt möchten wir das Makro schreiben, wenn ein Anruf eingeht, werden alle oben genannten Details in einem Excel-Blatt notiert, und wenn sie auf Aktualisieren klicken, sollten die Daten in einem anderen Blatt aktualisiert werden.
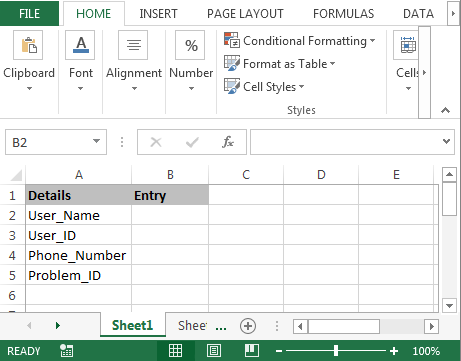
Um die Daten von einem Blatt auf ein anderes Blatt zu aktualisieren, gehen Sie wie folgt vor: • Zuerst fügen wir die Befehlsschaltfläche in das Arbeitsblatt ein.
-
Gehen Sie zur Registerkarte Entwickler und fügen Sie die Befehlsschaltfläche von Activexcontrol ein.
-
Weisen Sie das unten genannte Makro zu: –
Private Sub CommandButton1_Click()
Dim User_Name As String, User_ID As Integer, Phone_Number As Double, Problem_ID As Integer
Worksheets("Sheet1").Select
User_Name = Range("B2")
User_ID = Range("B3")
Phone_Number = Range("B4")
Problem_ID = Range("B5")
Worksheets("Sheet2").Select
Worksheets("Sheet2").Range("A1").Select
If Worksheets("Sheet2").Range("A1").Offset(1, 0) <> "" Then
Worksheets("Sheet2").Range("A1").End(xlDown).Select
End If
ActiveCell.Offset(1, 0).Select
ActiveCell.Value = User_Name
ActiveCell.Offset(0, 1).Select
ActiveCell.Value = User_ID
ActiveCell.Offset(0, 1).Select
ActiveCell.Value = Phone_Number
ActiveCell.Offset(0, 1).Select
ActiveCell.Value = Problem_ID
Worksheets("Sheet1").Select
Worksheets("Sheet1").Range("B2").Select
End Sub
Code Erklärung: – Zuerst hatten wir alle Variablen definiert. Dann hatten wir den Bereich für jede Variable definiert und dann den Bereich für alle Variablen beschrieben. Und wir hatten festgelegt, wo und in welchem Bereich Daten aktualisiert werden, nachdem Sie auf die Schaltfläche Aktualisieren geklickt haben.

-
Um den Code auszuführen, drücken Sie die Taste F5 auf der Tastatur.
-
Wenn Sie die Daten eingeben und auf die Schaltfläche „Aktualisieren“ klicken, werden die Daten in einem anderen Blatt aktualisiert, und wir können neue Daten in das Blatt eingeben.
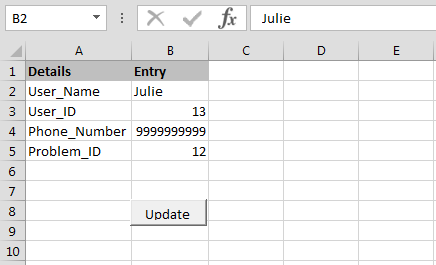
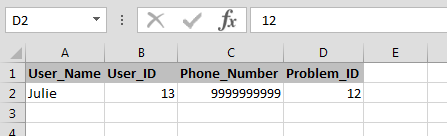
Auf diese Weise können wir die Daten von einem Blatt auf ein anderes Blatt über VBA in Microsoft Excel aktualisieren. Ich hoffe ich war erklärend genug. Wenn Sie Zweifel an diesem Artikel oder einem anderen Excel-VBA-Artikel haben, können Sie mich im Kommentarbereich unten fragen.
![]()
Verwandte Artikel
link: / Applications-Word-Outlook-in-VBA-Erste Schritte mit Excel-VBA-Benutzerformularen [Erste Schritte mit Excel VBA-Benutzerformaten] | * Die Excel-Benutzerformulare sind nützlich, um Informationen vom Benutzer abzurufen. So sollten Sie mit VBA-Benutzerformularen beginnen
===
`link: / Benutzerformulare-Eingabefelder-in-vba-ändern-den-Wertinhalt-mehrerer-Benutzerformular-Steuerelemente-mit-vba-in-Microsoft-Excel [Ändern Sie den Wert / Inhalt mehrerer UserForm-Steuerelemente Verwenden von VBA in Excel] `| * Verwenden Sie dieses einfache VBA-Snippet, um den Inhalt der Benutzerformular-Steuerelemente zu ändern.
`link: / benutzerformulare-eingabefelder-in-vba-verhindern-das-schließen-eines-benutzerformulars-wenn-der-benutzer-auf-die-x-button-klick-mit-vba-in-microsoft-excel klickt [ Verhindern Sie, dass ein Benutzerformular geschlossen wird, wenn der Benutzer mithilfe von VBA in Excel auf die x-Schaltfläche klickt Um zu verhindern, dass das Benutzerformular geschlossen wird, wenn der Benutzer auf die Schaltfläche x des Formulars klickt, verwenden wir das Ereignis UserForm_QueryClose.
Beliebte Artikel:
link: / Tastatur-Formel-Verknüpfungen-50-Excel-Verknüpfungen-zur-Steigerung-Ihrer-Produktivität [50 Excel-Verknüpfungen zur Steigerung Ihrer Produktivität] | Werden Sie schneller bei Ihrer Aufgabe. Mit diesen 50 Verknüpfungen können Sie noch schneller in Excel arbeiten.
link: / formeln-und-funktionen-einführung-der-vlookup-funktion [Die VLOOKUP-Funktion in Excel] | Dies ist eine der am häufigsten verwendeten und beliebtesten Funktionen von Excel, mit der Werte aus verschiedenen Bereichen und Tabellen gesucht werden.
link: / tips-countif-in-microsoft-excel [COUNTIF in Excel 2016] | Zählen Sie Werte mit Bedingungen, die diese erstaunliche Funktion verwenden. Sie müssen Ihre Daten nicht filtern, um einen bestimmten Wert zu zählen.
Die Countif-Funktion ist wichtig, um Ihr Dashboard vorzubereiten.
link: / excel-formel-und-funktion-excel-sumif-funktion [Verwendung der SUMIF-Funktion in Excel] | Dies ist eine weitere wichtige Funktion des Dashboards. Auf diese Weise können Sie Werte unter bestimmten Bedingungen zusammenfassen.