Wie berechnen Nur wenn die Zelle nicht leer in Excel
Es gibt viele Möglichkeiten, Excel für die Berechnung einer Formel nur dann zu erzwingen, wenn bestimmte Zellen nicht leer sind. In diesem Artikel werden alle Methoden zur Berechnung der Bedingung „Wenn nicht leer“ erläutert.
Um alle Fälle zu demonstrieren, habe ich unten Daten
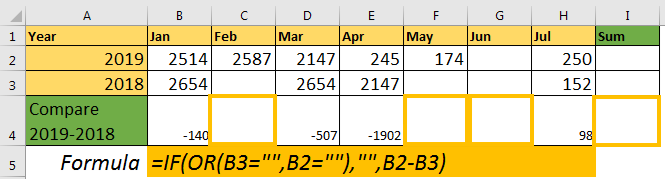
vorbereitet In Zeile 4 möchte ich die Differenz der Monate der Jahre 2109 und 2018. Dazu werde ich die Monatsdaten für 2018 von den Monatsdaten für 2019 abziehen. Die Bedingung ist, dass keine Berechnung durchgeführt werden sollte, wenn eine der Zellen leer ist.
Lassen Sie uns untersuchen, auf wie viele Arten Sie Excel erzwingen können, wenn die Zelle nicht leer ist.
Berechnen Sie If Not Blank mit link: / logische Formeln-wenn-mit-oder-Funktion-in-Excel [IF-Funktion mit ODER-Funktion]. Die erste Funktion, an die wir denken, ist „link: / tips-if-condition-in-excel [IF-Funktion]“, wenn es um die bedingte Ausgabe geht. In diesem Beispiel verwenden wir IF und link: / Logic-Excel-or-Function [OR-Funktion]
zusammen.
Wenn Sie also berechnen möchten, ob alle Zellen nicht leer sind, verwenden Sie die folgende Formel.
Schreiben Sie diese Formel in Zelle B4 und füllen Sie sie rechts aus (STRG + R).
=IF(OR(B3="",B2=""),"",B2-B3)
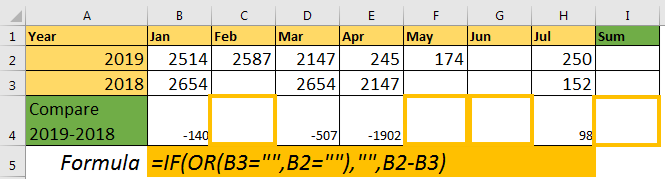
Wie funktioniert es?
Die ODER-Funktion prüft, ob B3 und B2 leer sind oder nicht. Wenn eine der Zellen leer ist, wird TRUE zurückgegeben. Jetzt druckt IF für True „“ (nichts / leer) und für False die Berechnung.
Dasselbe kann mit „link: / logische Formeln-wenn-mit-und-Funktion-in-Excel [WENN mit UND-Funktion]“ gemacht werden. Wir müssen nur die Stellen von True Output und False Output wechseln.
=IF(AND(B3<>"",B2<>""),B2-B3,"")
In diesem Fall gibt die AND-Funktion false zurück, wenn eine der Zellen leer ist.
Und dann wissen Sie, wie IF die falsche Ausgabe behandelt.
Verwenden der Funktion „ISBLANK-Funktion „In der obigen Formel verwenden wir“ cell = „“, um zu überprüfen, ob die Zelle leer ist oder nicht. Das gleiche kann mit der ISBLANK-Funktion gemacht werden.
=IF(OR(ISBLANK(B3),ISBLANK(B2)),””,B2-B3)
Es macht das gleiche „Wenn nicht leer, dann berechnen“ wie oben. Es wird lediglich eine Formel verwendet, um zu überprüfen, ob die Zelle leer ist oder nicht.
Berechnen Sie, ob die Zelle nicht leer ist, indem Sie den Link verwenden: / counting-excel-countblank-function [COUNTBLANK]. Was aber, wenn eine lange Reichweite summiert werden soll und wenn der Bereich eine leere Zelle enthält, sollte keine Berechnung durchgeführt werden. In diesem Fall können wir die COUNTBLANK-Funktion verwenden.
=IF(COUNTBLANK(B2:H2),"",SUM(B2:H2))
Hier gibt count blank die count blank-Zellen im Bereich (B2: H2) zurück. In Excel wird jede Wertreibe, die dann 0 ist, als WAHR behandelt. Wenn die ISBLANK-Funktion eine leere Zelle findet, gibt sie einen positiven Wert zurück. IF erhält seinen Prüfwert als TRUE. Wenn gemäß der obigen Formel nichts gedruckt wird, befindet sich mindestens eine leere Zelle im Bereich. Andernfalls wird die SUMME-Funktion ausgeführt.
Verwenden der Funktion „COUNTA-Funktion Wenn Sie wissen, wie viele nicht leere Zellen vorhanden sein sollten, um eine Operation auszuführen, dann „COUNTA-Funktion kann auch verwendet werden.
Im Bereich B2: H2 möchte ich beispielsweise SUM ausführen, wenn keine der Zellen leer ist.
Es gibt also 7 Zellen in B2: H2. Um die Berechnung nur durchzuführen, wenn keine Zellen leer sind, schreibe ich die folgende Formel.
=IF(COUNTA(B3:H3)=7,SUM(B3:H3),"")
Wie wir wissen, gibt die COUNTA-Funktion eine Anzahl von nicht leeren Zellen im angegebenen Bereich zurück. Hier überprüfen wir, ob die nicht leeren Zellen 7 sind. Wenn es sich nicht um leere Zellen handelt, erfolgt die Berechnung ansonsten nicht.
Diese Funktion funktioniert mit allen Arten von Werten. Wenn Sie jedoch nur dann operieren möchten, wenn die Zellen nur numerische Werte haben, verwenden Sie stattdessen die COUNT-Funktion.
Wie Sie sehen, gibt es viele Möglichkeiten, dies zu erreichen. Es gibt nie nur einen Weg. Wählen Sie den für Sie passenden Pfad. Wenn Sie Fragen zu diesem Artikel haben, können Sie diese gerne im Kommentarbereich unten stellen.
Verwandte Artikel:
link: / logische-Formeln-wie-nur-berechnet-wenn-Zelle-nicht-leer-in-Excel ist [Wie man nur berechnet, wenn Zelle in Excel nicht leer ist]
`link: / excel-text-formeln-anpassen-eine-formel-um-ein-leeres-statt-eine-null-zurückzugeben-wenn-an-leeren-zellen gearbeitet wird [Anpassen einer Formel, um ein Leerzeichen zurückzugeben] `
`link: / excel-text-formeln-prüfen-ob-Zellen-in-einem-Bereich-leer-sind-und-die-leeren-Zellen zählen [Überprüfen, ob Zellen in einem Bereich leer sind, und Zählen der leeren Zellen ] `
link: / tips-excel-sumif-not-blank-cells [SUMIF mit nicht leeren Zellen]
link: / Arbeiten mit Formeln, die Formeln erstellen, die nur Ergebnisse von nicht leeren Zellen zurückgeben [Nur Ergebnisse von nicht leeren Zellen zurückgeben]
Beliebte Artikel
link: / Tastatur-Formel-Verknüpfungen-50-Excel-Verknüpfungen-zur-Steigerung-Ihrer-Produktivität [50 Excel-Verknüpfung zur Steigerung Ihrer Produktivität]: Schneller bei Ihrer Aufgabe. Mit diesen 50 Verknüpfungen können Sie noch schneller in Excel arbeiten.
link: / formeln-und-funktionen-einführung-der-vlookup-funktion [Verwendung der VLOOKUP-Funktion in Excel]: Dies ist eine der am häufigsten verwendeten und beliebtesten Funktionen von Excel, die zum Nachschlagen von Werten aus verschiedenen Bereichen verwendet wird und Blätter.
link: / tips-countif-in-microsoft-excel [Verwendung der COUNTIF-Funktion in Excel]: Zählen Sie Werte mit Bedingungen, die diese erstaunliche Funktion verwenden. Sie müssen Ihre Daten nicht filtern, um bestimmte Werte zu zählen. Die Countif-Funktion ist wichtig, um Ihr Dashboard vorzubereiten.
link: / excel-formel-und-funktion-excel-sumif-funktion [Verwendung der SUMIF-Funktion in Excel]: Dies ist eine weitere wichtige Dashboard-Funktion. Auf diese Weise können Sie Werte unter bestimmten Bedingungen zusammenfassen.