IF mit und Funktion in Excel
Ein Obstverkäufer verkauft Äpfel. Sie würden Äpfel nur kaufen, wenn sie rot und saftig sind. Wenn ein Apfel nicht rot oder saftig ist, werden Sie ihn nicht kaufen.
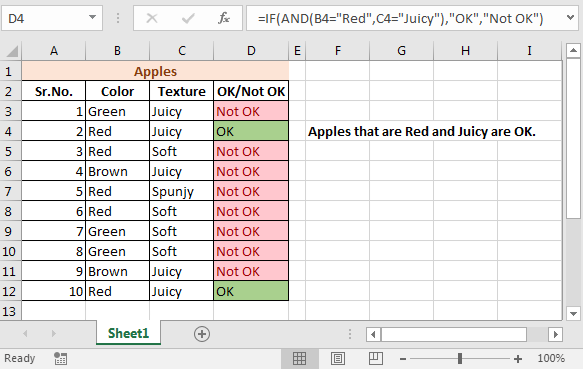
Hier haben Sie also zwei Bedingungen. Wie würden Sie das in Excel tun, ohne verschachtelte IFs zu verwenden? Dazu gibt es eine einfache Kombination aus IF- und AND-Funktion. Mal sehen, wie … === Implementierung von IF mit AND
Generische Formel
=IF(AND(condition1, condition2,...),value if true, value if false)
Beispiel
Betrachten wir das Beispiel, das wir am Anfang besprochen haben.
Wir haben diese Tabelle mit Farbe und Typ des Apfels.
Wenn die Farbe „Rot“ und der Typ „Saftig“ ist, schreiben Sie „OK“ in Spalte D. Andernfalls geben Sie „Nicht OK“ ein.
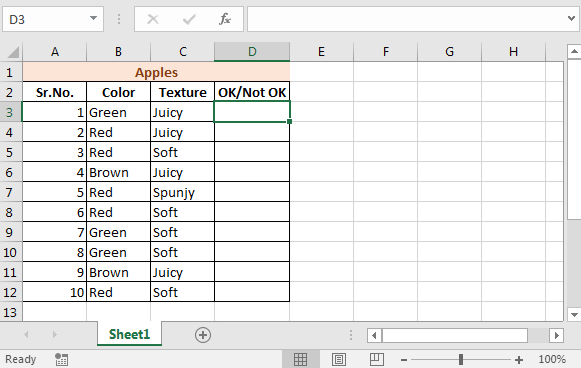
Schreiben Sie diese IF-AND-Formel in die Spalte D2 und ziehen Sie sie nach unten.
=IF(AND(B3="Red",C3="Juicy"),"OK","Not OK")
Und Sie können jetzt sehen, dass nur Äpfel, die rot und saftig sind, als OK markiert sind.
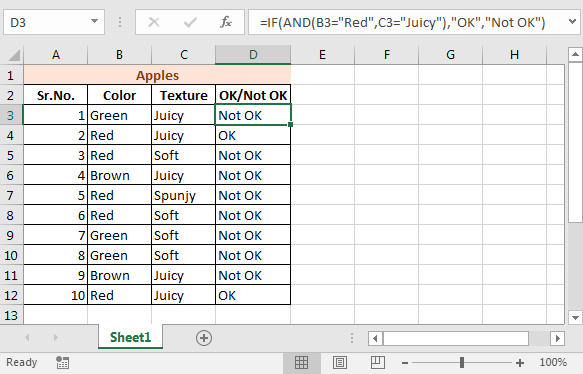
Funktionsweise der IF-Funktion: Sie wissen, wie die IF-Funktion in Excel funktioniert. Es nimmt einen booleschen Ausdruck als erstes Argument und gibt einen Ausdruck IF TRUE und einen anderen if FALSE zurück. Erfahren Sie mehr über die Excel IF-Funktion.
=IF(TRUE or FALSE, statement if True, statement if false)
link: / logische-formeln-microsoft-excel-and-function [UND-funktion] Funktion: Überprüft mehrere Bedingungen. Gibt TRUE nur zurück, wenn alle Bedingungen TRUE sind, andernfalls wird FALSE zurückgegeben.
=AND(condition1, condition2,....) ==> TRUE/FALSE
Am Ende stellt die AND-Funktion das Argument TRUE oder FALSE der IF-Funktion bereit und druckt basierend auf diesem IF das Ergebnis.
Alternative Lösung Eine andere Möglichkeit, dies zu tun, besteht darin, verschachtelte IFs für mehrere Bedingungen zu verwenden.
=IF(B3="Red",IF(C3="Juicy",”OK”,”Not OK”),”Not OK”)
Verschachtelte IF ist gut, wenn wir unterschiedliche Ergebnisse wollen, aber nicht, wenn nur ein Ergebnis vorliegt. Es wird funktionieren, aber für mehrere Bedingungen wird Ihre Excel-Formel zu lang.
Hier haben wir gelernt, wie man IF mit AND verwendet, um mehrere Bedingungen zu überprüfen und das Ergebnis nur dann anzuzeigen, wenn alle zutreffen. Aber was ist, wenn Sie das Ergebnis anzeigen möchten, wenn mindestens eine Bedingung erfüllt ist? Wir werden IF mit der ODER-Funktion in Excel verwenden, um dies zu tun.
Verwandte Artikel:
link: / logische Formeln-wenn-Funktion-mit-Platzhaltern [IF-Funktion mit Platzhaltern]
link: / logische-formeln-wenn-mit-oder-funktion-in-excel [WENN mit ODER-Funktion in Excel]
link: / logische-formeln-wenn-mit-und-und-oder-funktion-in-excel [WENN mit UND- und ODER-Funktion in Excel]
Beliebte Artikel:
link: / Tastatur-Formel-Verknüpfungen-50-Excel-Verknüpfungen-zur-Steigerung-Ihrer-Produktivität [50 Excel-Verknüpfung zur Steigerung Ihrer Produktivität]
link: / formeln-und-funktionen-einführung-der-vlookup-funktion [Die VLOOKUP-Funktion in Excel]
link: / tips-countif-in-microsoft-excel [COUNTIF in Excel 2016]
link: / excel-formel-und-funktion-excel-sumif-funktion [Verwendung der SUMIF-Funktion in Excel]