Wie Steuersatz mit Basis in Excel berechnen
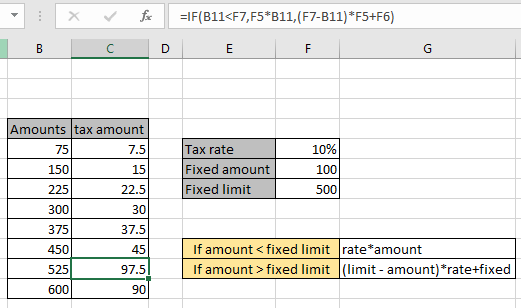
In diesem Artikel erfahren Sie, wie Sie den Steuersatz mit der Basis in Excel berechnen.
Szenario:
Zum Beispiel müssen wir manchmal den Steuerbetrag unter einer Bedingung berechnen, d. H. Es können verschiedene Möglichkeiten basierend auf dem Betrag bestehen. Hier werden wir verstehen, wie das Steuerabzugsproblem angegangen werden kann.
Lassen Sie uns die Erklärung und die Formelsyntax besser verstehen.
Wie löse ich das Problem?
Zur Lösung dieses Problems verwenden wir den link: / tips-if-condition-in-excel [IF-Funktion]
und einige grundlegende mathematische Sinn. Wir erhalten die Menge und den Zustand.
Die IF-Funktion überprüft die Bedingung und gibt den Wert basierend auf dem Ergebnis der Bedingung zurück.
Allgemeine Formel:
|
= amount<limit , amount rate, rate (limit-amount) + fixed ) |
Betrag: Betrag, bei dem ein Steuerabzug erforderlich ist.
Limit: Festes Limit Betragssatz: Abzugssatz fest: fester Grundbetrag zum Hinzufügen, wenn Betrag> Limit
Beispiel:
All dies könnte verwirrend zu verstehen sein. Testen wir diese Formel also, indem wir sie im folgenden Beispiel ausführen. Hier erhalten wir einige Betragswerte und Steuerabzugssatz, festen Grundbetrag und festes Limit. Wir werden die Bedingung auf die gewünschte Zelle anwenden. Unten finden Sie die anzuwendende Formel. Hier haben wir 2 entsprechende Werte in der Ergebnistabelle.
Verwenden Sie die Formel:
|
= F5B5 , (F7-B5)F5 + F6) |
Erläuterung:
-
Die IF-Funktion überprüft hier den Zustand. Bedingung ist Wenn der Betrag unter dem Grenzwert liegt.
-
Die Formel gibt den Wert F5B5 zurück, wenn die Bedingung True ist, oder den Wert F5 + F6 (F7-B5), wenn die Bedingung False lautet.
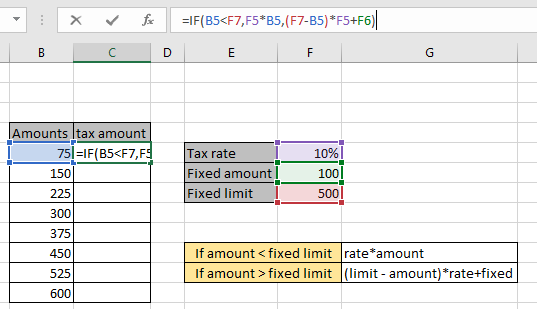
Wie Sie sehen können, wird die Formel auf den ersten Betrag mit Kriterien angewendet. Hier geben die Kriterien an, ob 75 kleiner als 500 ist, was wahr ist. Die Formel gibt also einen Steuerbetrag von 75 * 10% = 7,5 zurück. Drücken Sie nun die Eingabetaste, um das Ergebnis zu erhalten.
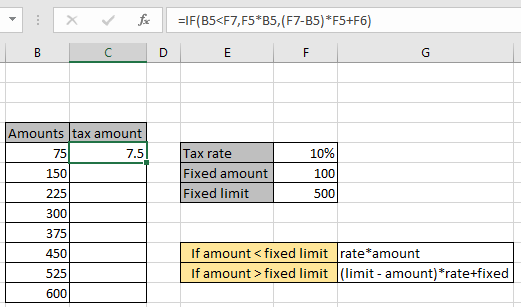
Die obige Erklärung gilt. Die Formel gibt einen Wert von 7,5 zurück. Jetzt extrahieren wir zunächst den Betrag für den Rest der Werte bis zum Betrag von 450 $. Was einfach ist, siehe unten, um den Steuerbetrag für verschiedene Abzüge anzuzeigen.
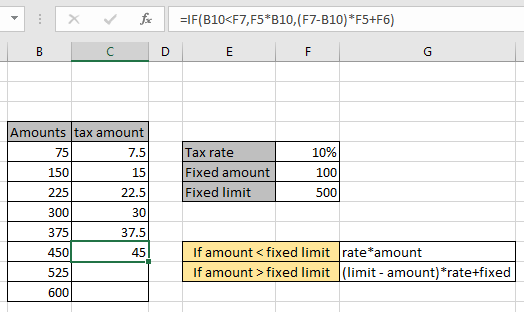
Hier sind die Beträge, bei denen die Steuer nur 10% des angegebenen Betrags beträgt. Jetzt kann die Formel auch den Wert erhalten, wenn der Betrag über dem Grenzbetrag liegt.
Aber die Formel ist (Limit – Betrag) * Rate + fest, wenn diese Bedingung wahr ist.
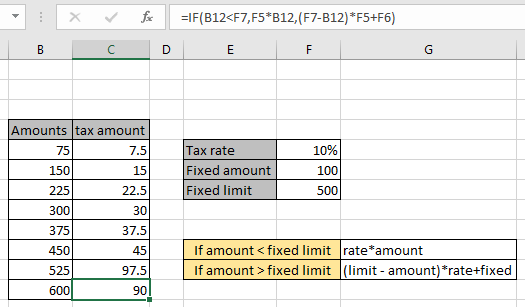
Wie Sie sehen können, sind alle Ergebnisse Steuerbeträge in der Spalte Steuerbetrag unter Verwendung der grundlegenden IF-Formel.
Hier finden Sie alle Beobachtungshinweise zur Verwendung der Formel.
Anmerkungen:
-
Die Formel gibt den Steuerbetrag aus dem angegebenen Betrag zurück.
-
Stellen Sie sicher, dass die Formel für die Zahlenwerte einwandfrei funktioniert, bevor Sie sie für alle anderen Werte verwenden.
-
Vergessen Sie nicht, die Zellreferenzen einzufrieren, da das Kopieren zu falschen Ergebnissen führt.
-
Sie können den Steuersatz auch über den VLOOKUP-Funktion mit unterschiedlichen Bedingungen ermitteln.
-
Verwenden Sie
link: / logische Formeln-excel-verschachtelte-wenn-Funktion [verschachtelte IF]Es wird mehr als eine Bedingung bereitgestellt.
Hoffe, dieser Artikel über die Berechnung des Steuersatzes mit Basis in Excel ist erklärend. Weitere Artikel zu IF-Bedingungsformeln finden Sie hier. Wenn Ihnen unsere Blogs gefallen haben, teilen Sie sie mit Ihren Freunden auf Facebook. Und Sie können uns auch auf Twitter und Facebook folgen. Wir würden gerne von Ihnen hören, uns mitteilen, wie wir unsere Arbeit verbessern, ergänzen oder innovieren und für Sie verbessern können. Schreiben Sie uns an mailto: [email protected] [[email protected]].
Verwandte Artikel:
link: / logische-formeln-wenn-mit-und-funktion-in-excel [IF mit AND-Funktion]: Implementierung der logischen IF-Funktion mit AND-Funktion zum Extrahieren von Ergebnissen mit Kriterien in Excel.
link: / logische-formeln-wenn-mit-oder-funktion-in-excel [IF mit ODER-Funktion]: Implementierung der logischen IF-Funktion mit ODER-Funktion, um Ergebnisse mit Kriterien in Excel-Daten zu extrahieren.
link: / logische-formeln-excel-verschachtelte-wenn-funktion [Verwendung der verschachtelten IF-Funktion]: Die verschachtelte IF-Funktion verarbeitet Daten mit mehreren Kriterien. Die Verwendung der wiederholten IF-Funktion ist eine verschachtelte IF-Excel-Formel.
link: / summieren-sumifs-mit-und-oder-Logik [SUMIFS mit UND-ODER-Logik]: Liefert die Summe von Zahlen mit mehreren Kriterien, die mit der logischen UND-ODER-Excel-Funktion angewendet werden.
link: / logische-formeln-minimaler-wert-mit-if [Minimaler Wert mit IF-Funktion]: Ermittelt den minimalen Wert mit der Excel-IF-Funktion und der MIN-Funktion für Array-Daten.
link: / tips-excel-wildcards [Verwendung von Platzhaltern in Excel]: Zähle Zellen, die mit Phrasen übereinstimmen, unter Verwendung der Platzhalter in Excel
Beliebte Artikel:
link: / tips-if-condition-in-excel [Verwendung der IF-Funktion in Excel]: Die IF-Anweisung in Excel überprüft die Bedingung und gibt einen bestimmten Wert zurück, wenn die Bedingung TRUE ist, oder gibt einen anderen bestimmten Wert zurück, wenn FALSE .
link: / formeln-und-funktionen-einführung-der-vlookup-funktion [Verwendung der VLOOKUP-Funktion in Excel]: Dies ist eine der am häufigsten verwendeten und beliebtesten Funktionen von Excel, die zum Nachschlagen von Werten aus verschiedenen Bereichen verwendet wird und Blätter. link: / tips-countif-in-microsoft-excel [Verwendung der COUNTIF-Funktion in Excel]: Zählen Sie Werte mit Bedingungen, die diese erstaunliche Funktion verwenden. Sie müssen Ihre Daten nicht filtern, um bestimmte Werte zu zählen. Die Countif-Funktion ist wichtig, um Ihr Dashboard vorzubereiten.
link: / excel-formel-und-funktion-excel-sumif-funktion [Verwendung der SUMIF-Funktion in Excel]: Dies ist eine weitere wichtige Dashboard-Funktion. Auf diese Weise können Sie Werte unter bestimmten Bedingungen zusammenfassen.