Validieren Sie die Eingabe mit Häkchen in Excel
In diesem Artikel erfahren Sie, wie Sie mit dem IF-Funktion Häkchen für gültige Eingaben in Excel setzen.
Die Häkchenoption ist in der Formatzellenoption aktiviert. Verwenden Sie die Tastenkombination Strg + 1 für die ausgewählte Zelle, und das Dialogfeld Zellen formatieren wird vorne angezeigt. Wählen Sie die Schriftartoption und dann Wingdings 2 unter Schriftart und passen Sie den Schriftstil und die Schriftgröße nach Bedarf an. Wingdings 2 verwendet Großbuchstabe P als Häkchen * in Excel.
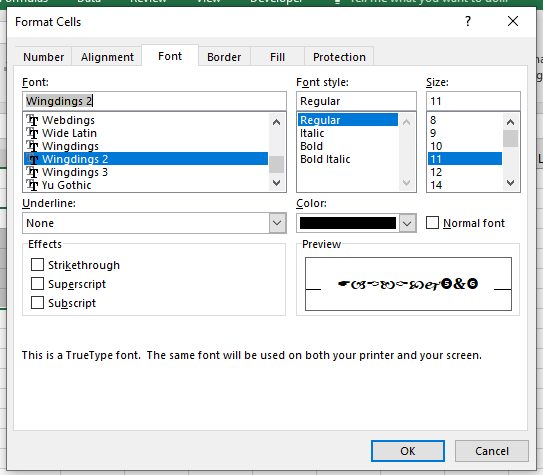
Die IF-Funktion testet die Bedingung und gibt den Wert zurück, ob er wahr oder falsch ist.
Die COUNTIF-Funktion von Excel zählt nur die Anzahl der Zellen mit einer bestimmten Bedingung in einem bestimmten Bereich.
Syntax zum Setzen eines Häkchens in Excel
= IF ( true_false_statement, "P" , "" )
true_false_statement: Dies ist eine beliebige Anweisung, die als wahre falsche Werte verwendet werden kann.
Lassen Sie uns anhand dieses Beispiels mehr über diese Funktion erfahren.
Beispiel:
Hier haben wir einige Farbnamen in Spalte A. Im Bereich D3: D7 haben wir gültige Farbnamen. In der Spalte B müssen Häkchen gesetzt werden, wenn die Spalte A Farben aus dem Bereich D3: D7 enthält.
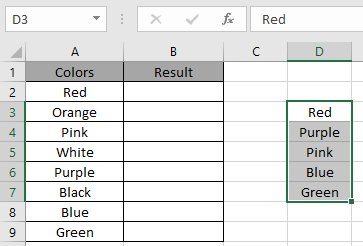
Hier müssen wir die Formel verwenden, um das Häkchensymbol zu erhalten, wo immer dies erforderlich ist.
Wir werden die Formel verwenden, um das Häkchen zu erhalten.
= IF ( COUNTIF ( D3:D7 , A2 ), "P" , "" )
Erklärung für die Formel:
Die COUNTIF-Funktion gibt einen Wert größer als 0 zurück, wenn der Wert mindestens einmal gefunden wird, andernfalls wird 0 zurückgegeben. Die COUNTIF-Funktion funktioniert also mit einem Feinlogiktest für die IF-Funktion.
Die IF-Funktion gibt das Kapital P zurück, wenn der Wert 1 ist. Wenn der Wert also gültig ist, setzt Excel ein Häkchen in die benachbarte Zelle. Andernfalls wird eine leere Zeichenfolge zurückgegeben, wenn der Wert 0 ist.
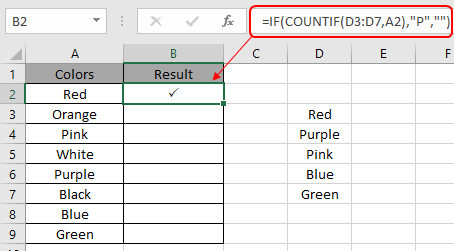
Hier werden die Argumente zur Funktion als Zellreferenz angegeben. Frieren Sie die Zelle ein, auf die D3: D7 verweist, und kopieren Sie die Formel in die verbleibenden Zellen, indem Sie die Tastenkombination Strg + D verwenden oder in Excel vom rechten unteren Rand der resultierenden Zelle nach unten ziehen.
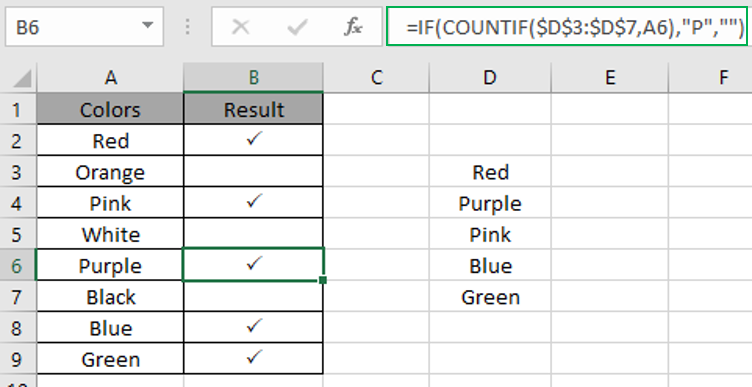
Wie Sie sehen können, werden die Häkchen überall dort angebracht, wo sie benötigt werden.
Anmerkungen:
-
Die Funktion gibt einen Fehler zurück, wenn ein nicht numerischer Wert ohne Anführungszeichen („Wert“) verwendet wird.
-
Die Funktion gibt das Häkchen mit der IF-Funktion mit COUNTIF-Funktion zurück.
Hoffe es war erklärend. Jetzt wissen Sie, wie Sie Eingabewerte mit einem Häkchen in Excel überprüfen. Weitere Artikel zur Excel IF-Funktion finden Sie hier. Bitte zögern Sie nicht, Ihre Anfrage oder Ihr Feedback zu dem oben genannten Artikel zu äußern.
Verwandte Artikel
link: / logische Formeln-wenn-Funktion-mit-Platzhaltern [IF-Funktion mit Platzhaltern]
link: / logische-formeln-excel-verschachtelte-if-funktion [Verwendung der verschachtelten IF-Funktion in Excel]
link: / tips-using-if-function-to-compare-Daten-von-zwei-Zellen [Using If-Funktion zum Vergleichen von Daten zweier Zellen]
link: / tips-if-condition-in-excel [Verwendung der IF-Funktion in Excel]
Wie man das
benutzt link: / tips-countif-in-microsoft-excel [COUNTIF-Funktion in Excel 2016]
Beliebte Artikel
link: / summieren-3-sumif-mit-oder-formeln [3 SUMIF mit oder Formeln]
link: / summing-excel-sumifs-function [Verwendung der SUMIFS-Funktion in Excel]
link: / summieren-sumifs-mit-und-oder-logik [SUMIFS mit UND-ODER-Logik]
link: / tips-excel-sumif-not-blank-cells [SUMIF mit nicht leeren Zellen]
link: / tips-sumifs-with-date-in-excel [SUMIFS mit Daten in Excel]
link: / excel-generals-wie-man-eine-dropdown-liste-in-microsoft-excel bearbeitet [Dropdown-Liste bearbeiten]
link: / tips-bedingte-formatierung-mit-if-Anweisung [Wenn mit bedingter Formatierung]
link: / logische Formeln-wenn-Funktion-mit-Platzhaltern [Wenn mit Platzhaltern]
link: / lookup-formulas-vlookup-by-date-in-excel [Vlookup-by-date]