Unterschied mit der letzten nicht leeren Zelle
In diesem Artikel erfahren Sie, wie Sie mit der letzten nicht leeren Zelle in Excel einen Unterschied machen.
Lassen Sie uns zuerst etwas über die Funktion lernen.
Die link: / lookup-formulas-excel-lookup-function [LOOKUP-Funktion] findet den geschätzten Wert im Bereich und gibt den Wert aus dem Bereich oder den entsprechenden Wert zurück.
===
Hier verwenden wir eine der Eigenschaften der LOOKUP-Funktion, d. H.
Wenn die LOOKUP-Funktion keine genaue Übereinstimmung finden kann, gibt sie den letzten und nächsten Wert zurück. Es gibt den zuletzt gefundenen Wert zurück. Wir werden die folgende Syntax verwenden.
===
Syntax:
|
= <>““ , Cell – ( 2 , 1 / (
), ) , last_result ) |
Hier werden wir ein weiteres Attribut von Excel verwenden, nämlich „link: / excel-range-name-expanding-reference-in-excel [exp_ranges]“.
Das Erweitern von Bereichen ist eine gemischte Referenz, bei der die absolute Referenz ($ A $ 1)
ist und relative Referenz (A1) werden beide verwendet.
Erläuterung:
-
Exp_range <> „“ gibt ein Array von TRUE und FALSE zurück. . Die LOOKUP-Funktion betrachtet TRUE als 1 und FALSE als 0 .. 1 / (exp_range <> „“) * Wenn jeder Wert des Arrays durch 1 geteilt wird, wird ein Array mit 1 und #VALUE zurückgegeben! Error.
-
Der Suchwert ist 2, daher gibt der zuletzt gefundene Wert 1 in einem Array von 1 und der Fehler #value die letzte nicht leere Zelle zurück.
-
Die Funktion gibt die Differenz zurück, wenn die Bedingung Cell <> „“ * TRUE ist, oder sie gibt das zuletzt erhaltene Ergebnis zurück.
Lassen Sie es uns anhand eines Beispiels verstehen.
Hier haben wir einige Werte gemessen und die Ergebnisse in einer Spalte aufgezeichnet. Unter den Daten befinden sich einige leere Zellen.
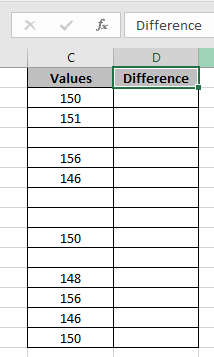
Verwenden Sie die Formel in der D4-Zelle:
|
= IF ( C3<>““ , C3 – LOOKUP ( 2 , 1 / ( $C$2:C2<>““ ), $C$2:C2), D2) |
Erläuterung:
C3 <> „“ ** prüft, ob die Zelle leer ist oder nicht.
$ C $ 2: C2 <> „“ gibt ein Array von TRUE und FALSE zurück. Die LOOKUP-Funktion betrachtet TRUE als 1 und FALSE als 0. 1 / ($ C $ 2: C2 <> „“) * Wenn jeder Wert des Arrays unter Division mit 1 steht, wird ein Array mit 1 und #VALUE zurückgegeben! Error.
-
Der Suchwert ist 2, also der zuletzt gefundene Wert 1 in einem Array von 1s und #VALUE! Fehler gibt die letzte nicht leere Zelle zurück.
Die Funktion gibt die Differenz zurück, wenn die Bedingung Cell <> „“ * TRUE ist, oder sie gibt das zuletzt erhaltene Ergebnis zurück.
Hier wird der Bereich als „Erweiterungsbereich“ und Zellreferenz für die Einzelzellenreferenz angegeben.
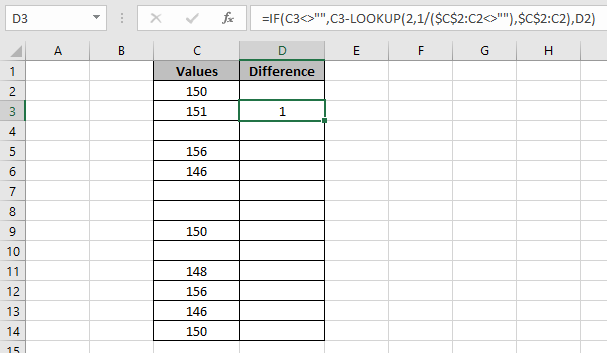
Wie Sie im obigen Schnappschuss sehen können, beträgt die Differenz von 151 zu 150 1. Das scheint in Ordnung zu sein. Jetzt kopieren wir die Formel mit der Tastenkombination Strg + D * in die restlichen Zellen oder ziehen die Zellenoption von Excel nach unten.
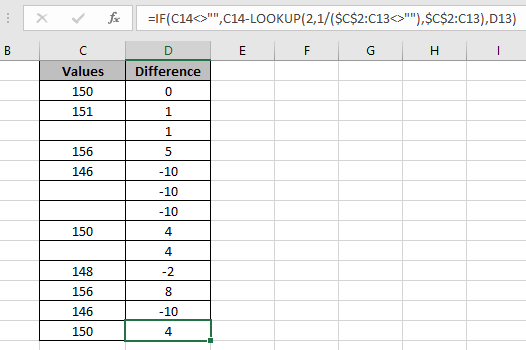
Wie Sie sehen können, ist die Formel in der letzten Zelle = IF (C14 <> „“, C14 – LOOKUP (2,1 / ($ C $ 2: C13 <> „“), $ C $ 2: C13), D13) und Sie können sehen, dass ich am Anfang der Tabelle 0 hinzugefügt habe, um die Tabelle zu vervollständigen. Nachfolgend einige Beobachtungen zu dieser Formel.
Hinweise:
-
Die Formel gibt den Fehler #NA zurück, wenn im Array keine Übereinstimmung gefunden wird.
-
Die Formel überprüft zuerst den Suchwert und sucht dann nach dem gerade vorherigen Wert, wenn der Suchwert nicht gefunden wird.
-
Alle Excel-Formeln geben immer den ersten Wert zurück, der im Tabellenarray gefunden wurde.
-
Die oben erläuterte Formel: Suchen Sie nach der letzten Dateiversion im Dateinamen-Array. Ich hoffe, Sie haben verstanden, wie Sie den Unterschied aus der letzten nicht leeren Zelle in Excel nehmen. Weitere Artikel zu LOOKUP-Funktionen finden Sie hier. Bitte zögern Sie nicht, Ihre Fragen unten im Kommentarfeld anzugeben. Wir werden Ihnen sicherlich helfen.
Verwandte Artikel
link: / tips-if-condition-in-excel [Verwendung der IF-Funktion in Excel]
link: / summieren-summenbereich-mit-index-in-excel [SUM-bereich mit INDEX in Excel] link: / lookup-formeln-excel-lookup-funktion [Verwendung der LOOKUP-Funktion in Excel *]
link: / formeln-und-funktionen-einführung-der-vlookup-funktion [Verwendung der VLOOKUP-Funktion in Excel]
link: / lookup-formulas-hlookup-function-in-excel [Verwendung der HLOOKUP-Funktion in Excel]
Beliebte Artikel
link: / excel-generals-wie-man-eine-dropdown-liste-in-microsoft-excel bearbeitet [Dropdown-Liste bearbeiten]
link: / tips-bedingte-formatierung-mit-if-Anweisung [Wenn mit bedingter Formatierung]
link: / logische Formeln-wenn-Funktion-mit-Platzhaltern [Wenn mit Platzhaltern]
link: / lookup-formulas-vlookup-by-date-in-excel [Vlookup-by-date]