Wie exakte Übereinstimmung mit SUMPRODUCT Funktion in Excel Lookup
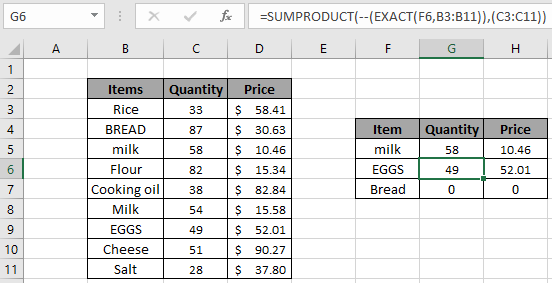
In diesem Artikel erfahren Sie, wie Sie mithilfe der Funktion SUMPRODUCT in Excel nach genauen Übereinstimmungen suchen.
Szenario:
In einfachen Worten, während wir mit Datentabellen arbeiten, müssen wir manchmal Werte mit Groß- und Kleinschreibung in Excel nachschlagen. Suchfunktionen wie link: / formeln-und-funktionen-einführung-der-vlookup-funktion [VLOOKUP]
oder link: / lookup-formulas-excel-match-function [MATCH]
Funktionen finden nicht die genaue Übereinstimmung, da bei diesen Funktionen nicht zwischen Groß- und Kleinschreibung unterschieden wird. Angenommen, Sie arbeiten an Daten, bei denen zwei Namen anhand der Groß- und Kleinschreibung unterschieden werden, d. H. Jerry & JERRY sind zwei verschiedene Vornamen. Mit der unten erläuterten Formel können Sie Aufgaben wie Operationen über mehrere Bereiche ausführen.
Wie löse ich das Problem?
Für dieses Problem müssen wir die link: / summing-excel-sumproduct-Funktion [SUMPRODUCT-Funktion] & link: / logische-Formeln-excel-genaue-Funktion-2 [EXACT-Funktion] verwenden. Jetzt machen wir aus der Funktion eine Formel. Hier erhalten wir eine Tabelle und müssen Werte finden, die der genauen Übereinstimmung in der Tabelle in Excel entsprechen. Die Funktion SUMPRODUCT gibt die Summe der entsprechenden TRUE-Werte (als 1) zurück und ignoriert Werte, die den FALSE-Werten (als 0) im zurückgegebenen Array
entsprechen === Allgemeine Formel:
|
= ( — ( ( lookup_value , lookup_array ) ) , (return_array ) ) |
lookup_value: Wert zum Nachschlagen.
lookup_array: Lookup-Array für den Lookup-Wert.
return_array: Array, zurückgegebener Wert, der dem Lookup-Array entspricht.
-: Negation (-) char ändert Werte, TRUEs oder 1s in FALSEs oder 0s und FALSEs oder 0s in TRUEs oder 1s.
Beispiel:
All dies könnte verwirrend zu verstehen sein. Testen wir diese Formel also, indem wir sie im folgenden Beispiel ausführen. Hier haben wir Daten mit Menge und Preis der Produkte, die an den Daten eingegangen sind. Wenn ein Produkt zweimal gekauft wird, hat es 2 Namen. Hier müssen wir die Anzahl der Artikel für alle wesentlichen Artikel finden. Deshalb haben wir 2 Listen als empfangene Liste und wesentliche Elemente zugewiesen, die in einer Spalte für die Formel erforderlich sind. Jetzt werden wir die folgende Formel verwenden, um die Menge der „Milch“ aus der Tabelle zu erhalten.
Verwenden Sie die Formel:
|
= ( — ( ( F5 , B3:B11 ) ) , ( C3:C11 ) ) |
F6: Nachschlagewert in F6-Zelle B3: B11: Nachschlage-Array ist Elemente C3: C11: Rückgabearray ist Menge -: Negation (-) char ändert Werte, TRUEs oder 1s in FALSEs oder 0s und FALSEs oder 0s in TRUEs oder 1s.
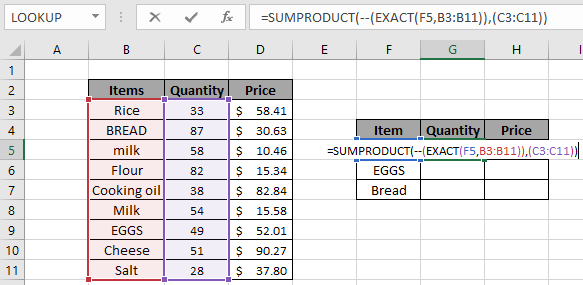
Hier wird der Bereich als Zellreferenz angegeben. Drücken Sie die Eingabetaste, um die Menge abzurufen.
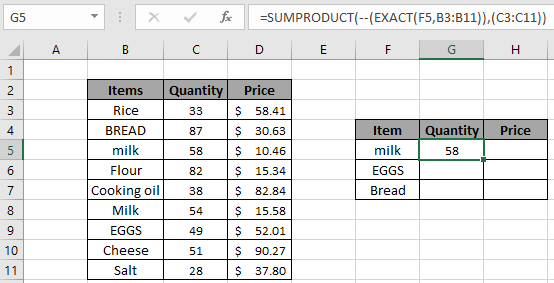
Wie Sie sehen können, ist 58 die Menge, die dem Wert „Milch“ in der B5-Zelle entspricht, nicht der „Milch“ in der B9-Zelle. Sie müssen nach dem Wert „Milch“ suchen
wenn Sie die Menge „54“ in der C9-Zelle benötigen.
Sie können den Preis nachschlagen, der dem Wert „Milch“ entspricht, indem Sie einfach die unten gezeigte Formel verwenden.
Verwenden Sie die Formel:
|
= ( — ( ( F5 , B3:B11 ) ) , ( D3:D11 ) ) |
F6: Nachschlagewert in F6-Zelle B3: B11: Nachschlage-Array ist Artikel D3: D11: Rückgabearray ist Preis
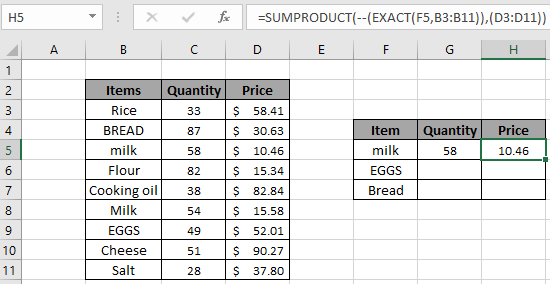
Hier haben wir die 58 ist der Preis, der dem Wert „Milch“ in der B5-Zelle entspricht, nicht die „Milch“ in der B9-Zelle. Sie müssen nach dem Wert „Milch“ suchen, wenn Sie den Preis „15.58“ in der D9-Zelle benötigen.
Eindeutige Werte im Lookup-Array
Ebenso können Sie die eindeutigen Werte mithilfe der Formel ermitteln. Hier wird als Beispiel der Suchwert „EGGS“ verwendet.
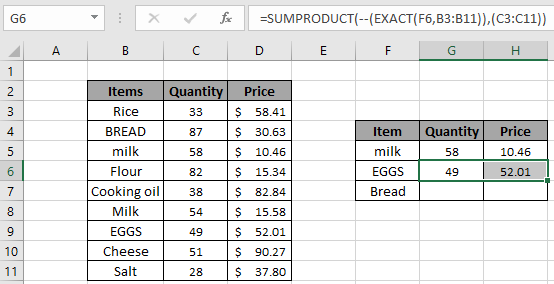
In dem oben gezeigten Bild haben wir die Werte erhalten, die dieselbe Formel anpassen.
Das Problem tritt jedoch auf, wenn es einen eindeutigen Wert hat und Sie nicht den richtigen Suchwert suchen. Wie hier mit dem Wert „Brot“ in der Formel, um in der Tabelle nachzuschlagen.
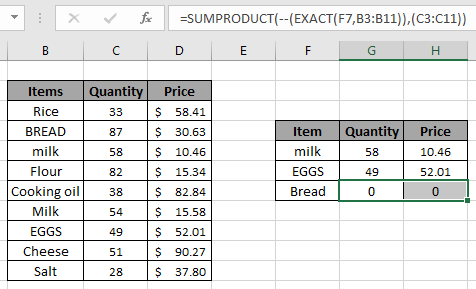
Die Formel gibt 0 als Menge und Preis zurück, aber dies bedeutet nicht, dass die Menge und der Preis des Brotes 0 sind. Es ist nur so, dass die Formel 0 als Wert zurückgibt, wenn der gesuchte Wert nicht gefunden wird. Verwenden Sie diese Formel also nur, um die genaue Übereinstimmung zu ermitteln.
Sie können auch exakte Übereinstimmungen nachschlagen, indem Sie link: / lookup-formulas-excel-index-function [INDEX]
verwenden und link: / lookup-formulas-excel-match-function [MATCH]
Funktion in Excel. Weitere Informationen zu So führen Sie die Suche nach Groß- und Kleinschreibung mit der INDEX & MATCH-Funktion in Excel durch. Sie können auch nach dem Link suchen: / excel-text-formeln-partielle-Übereinstimmungen-in-einem-Array [teilweise Übereinstimmungen unter Verwendung der Platzhalter in Excel].
Hier sind einige Beobachtungsnotizen unten gezeigt.
Anmerkungen:
-
Die Formel funktioniert nur, um die genaue Übereinstimmung zu ermitteln.
-
Die Funktion SUMPRODUCT betrachtet nicht numerische Werte als Nullen.
-
Die Funktion SUMPRODUCT betrachtet den Logikwert TRUE als 1 und False als 0.
-
Das Argumentarray muss dieselbe Größe haben, sonst gibt die Funktion einen Fehler zurück.
-
Die Funktion SUMPRODUCT gibt den Wert zurück, der den TRUE-Werten im zurückgegebenen Array entspricht, nachdem einzelne Produkte im entsprechenden Array übernommen wurden.
-
Operatoren wie gleich (=), kleiner als gleich (⇐), größer als (>) oder ungleich (<> *) können innerhalb einer angewendeten Formel nur mit Zahlen ausgeführt werden.
Hoffe, dieser Artikel über das Nachschlagen der genauen Übereinstimmung mit der SUMPRODUCT-Funktion in Excel ist erklärend. Weitere Artikel zu Zählformeln finden Sie hier. Wenn Ihnen unsere Blogs gefallen haben, teilen Sie sie mit Ihren Freunden auf Facebook. Und Sie können uns auch auf Twitter und Facebook folgen. Wir würden gerne von Ihnen hören, uns mitteilen, wie wir unsere Arbeit verbessern, ergänzen oder innovieren und für Sie verbessern können. Schreiben Sie uns an [email protected]
Verwandte Artikel
link: / lookup-formulas-use-index-and-match-to-lookup-value [Verwenden Sie INDEX und MATCH, um den Wert zu suchen]: Die INDEX-MATCH-Formel wird verwendet, um einen Wert in einer bestimmten Tabelle dynamisch und präzise zu suchen. Dies ist eine Alternative zur VLOOKUP-Funktion und überwindet die Mängel der VLOOKUP-Funktion.
link: / tips-sum-by-offset-Gruppen-in-Zeilen-und-Spalten [Summe nach OFFSET-Gruppen in Zeilen und Spalten]: Die OFFSET-Funktion kann verwendet werden, um Gruppen von Zellen dynamisch zu summieren. Diese Gruppen können sich an einer beliebigen Stelle im Blatt befinden.
link: / Lookup-Formeln-Abrufen-jedes-n-ten-Wert-in-einem-Bereich [So rufen Sie jeden n-ten Wert in einem Bereich in Excel ab]: Mit der OFFSET-Funktion von Excel können wir Werte aus abwechselnden Zeilen oder abrufen Säulen. Diese Formel verwendet die ROW-Funktion, um durch Zeilen zu wechseln, und die COLUMN-Funktion, um in Spalten zu wechseln.
link: / counting-the-offset-function-in-excel [Verwendung der OFFSET-Funktion in Excel]: Die OFFSET-Funktion ist eine leistungsstarke Excel-Funktion, die von vielen Benutzern unterschätzt wird. Experten kennen jedoch die Leistungsfähigkeit der OFFSET-Funktion und wissen, wie wir diese Funktion verwenden können, um einige magische Aufgaben in der Excel-Formel auszuführen. Hier sind die Grundlagen der OFFSET-Funktion.
link: / tips-excel-wildcards [Verwendung von Platzhaltern in Excel]: Zähle Zellen, die mit Phrasen übereinstimmen, unter Verwendung der Platzhalter in Excel
Beliebte Artikel
link: / Tastatur-Formel-Verknüpfungen-50-Excel-Verknüpfungen-zur-Steigerung-Ihrer-Produktivität [50 Excel-Verknüpfung zur Steigerung Ihrer Produktivität]: Schneller bei Ihrer Aufgabe. Mit diesen 50 Verknüpfungen können Sie noch schneller in Excel arbeiten.
link: / formeln-und-funktionen-einführung-der-vlookup-funktion [Verwendung der VLOOKUP-Funktion in Excel]: Dies ist eine der am häufigsten verwendeten und beliebtesten Funktionen von Excel, die zum Nachschlagen von Werten aus verschiedenen Bereichen verwendet wird und Blätter in Excel. link: / tips-countif-in-microsoft-excel [Verwendung der COUNTIF-Funktion in Excel]: Zählen Sie Werte mit Bedingungen, die diese erstaunliche Funktion verwenden. Sie müssen Ihre Daten nicht filtern, um bestimmte Werte in Excel zu zählen. Die COUNTIF-Funktion ist wichtig, um Ihr Dashboard vorzubereiten.
link: / excel-formel-und-funktion-excel-sumif-funktion [Verwendung der SUMIF-Funktion in Excel]: Dies ist eine weitere wichtige Dashboard-Funktion. Auf diese Weise können Sie Werte mit bestimmten Bedingungen zusammenfassen.