Wie zu verwenden InputBox-Funktion in VBA Excel?
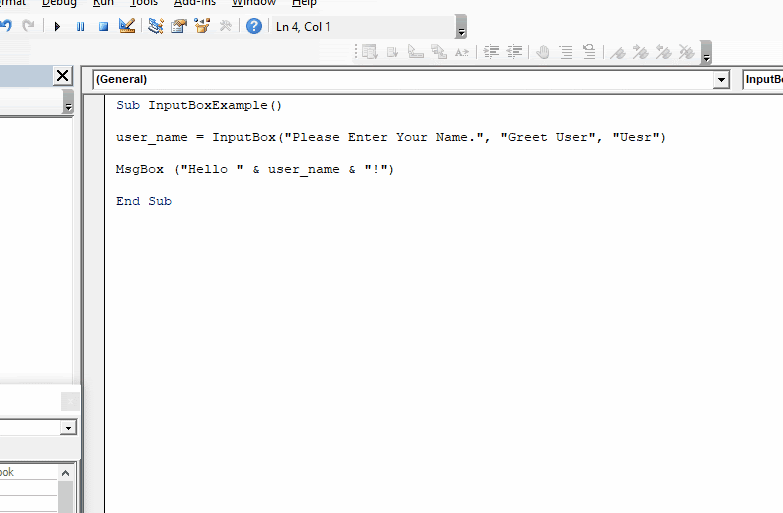
In Excel gibt es mehrere Möglichkeiten, Eingaben zu erhalten. Wir können Eingaben mit Funktionsargumenten erhalten, Excel-Zellen und -Bereiche als Eingabebereiche verwenden und dann Werte von dort abrufen. Sie können auch Benutzerformulare verwenden, um Eingaben von Benutzern zu erhalten. Excel bietet jedoch eine weitere Möglichkeit, Eingaben von Benutzern zu erhalten.
Sie heißen InputBox. Eine InputBox in VBA ist eine Art vordefiniertes Benutzerformular. Sie können ein Eingabefeld verwenden, um mehrere Arten von Eingaben zu erhalten. Eine Eingabe kann jedoch jeweils nur eine Art von Eingabe erhalten. Excel verfügt über zwei Arten von Eingabefeldern. Eine ist die einfache InputBox und die andere die Application InputBox. Das Eingabefeld enthält mehrere Argumente für verschiedene Arten von Eingaben. Wir werden einige davon in diesem Artikel lernen.
Einfache VBA-Eingabebox Dieses Eingabefeld kann direkt in VBA verwendet werden, da es sich um eine Funktion handelt.
Diese Funktion fordert den Benutzer auf, ein Benutzerformular zur Eingabe des Werts einzugeben. Die Syntax der InputBox-Funktion lautet:
|
InputBox(prompt, [Title], [Default], [Xpos], [YPos], [HelpFile], [Context]) |
Eingabeaufforderung: Dies ist das einzige erforderliche Argument. Es ist ein Zeichenfolgenausdruck, der als Nachricht im Dialogfeld angezeigt wird. Die maximale Länge der Eingabeaufforderung beträgt ca. 1024 Zeichen, abhängig von der Breite der verwendeten Zeichen. Wenn die Eingabeaufforderung aus mehr als einer Zeile besteht, können Sie die Zeilen mithilfe eines Wagenrücklaufzeichens (Chr (13)), eines Zeilenvorschubzeichens (Chr (10)) oder einer Wagenrücklauf-Zeilenvorschub-Zeichenkombination Chr (13 trennen. & (Chr (10)) zwischen den einzelnen Zeilen.
[Titel]: Dies ist optional. Dies ist ein Zeichenfolgenausdruck, der in der Titelleiste des Dialogfelds angezeigt wird. Wenn Sie den Titel weglassen, wird der Anwendungsname platziert Wenn Sie Excel verwenden, wird Microsoft Excel angezeigt.
[Standard]: * Dies ist ebenfalls optional. Es handelt sich um einen Zeichenfolgenausdruck, der im Textfeld als Standardantwort angezeigt wird, wenn keine andere Eingabe erfolgt wird bereitgestellt.
Wenn Sie die Standardeinstellung weglassen, wird das Textfeld leer angezeigt.
[xpos]: * Numerischer Ausdruck, der in Twips den horizontalen Abstand des linken Randes des Dialogfelds von angibt am linken Bildschirmrand. Wenn xpos weggelassen wird, wird das Dialogfeld horizontal zentriert.
[ypos]: * Numerischer Ausdruck, der in Twips die Vertikale angibt Abstand des oberen Randes des Dialogfelds vom oberen Bildschirmrand.
Wenn ypos weggelassen wird, befindet sich das Dialogfeld vertikal ungefähr ein Drittel des gesamten Bildschirms.
[Hilfedatei]: Zeichenfolgenausdruck, der die Hilfedatei angibt, die zum Bereitstellen der kontextsensitiven Hilfe für das Dialogfeld verwendet werden soll. Wenn eine Hilfedatei bereitgestellt wird, muss auch der Kontext angegeben werden.
[Kontext] *: Numerischer Ausdruck, der die Hilfekontextnummer ist, die dem entsprechenden Hilfethema vom Hilfeautor zugewiesen wurde. Wenn der Kontext angegeben ist, muss auch eine Hilfedatei bereitgestellt werden.
Genug der Theorie. Lassen Sie uns einige Beispiele verstehen, um zu verstehen, wie diese Eingabefeldfunktion verwendet wird.
Beispiel 1: Eingabe abrufen, um dem Benutzer Hallo zu sagen Nehmen wir an, ich möchte, dass mein Sub den Benutzer begrüßt. Also werde ich nach dem Namen des Benutzers fragen und ihn als „Hallo Benutzername“ begrüßen. Dafür werde ich diesen Code verwenden:
Sub InputBoxExample()
user_name = InputBox("Please Enter Your Name.")
MsgBox ("Hello " & user_name & "!")
End Sub
Wenn Sie den obigen Code in VBA ausführen, wird ein Benutzerformular mit der Überschrift „Bitte geben Sie Ihren Namen ein“ angezeigt. mit einem Textfeld unten.
Sie können sehen, dass das Fenster „Microsoft Excel“ heißt und das Textfeld leer ist. Weil wir diese Argumente nicht verwendet haben, um ihren Wert festzulegen.
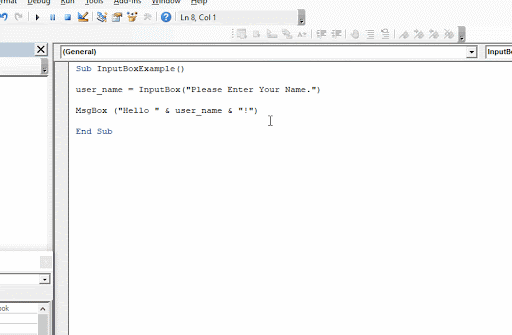
Beispiel 2: Legen Sie den Titel des Eingabefelds als Begrüßungsbenutzer und den Standardwert als Benutzer fest. In diesem Beispiel legen wir den Titel als Begrüßungsbenutzer fest, sodass vba den Anwendungsnamen nicht anzeigen kann, und legen den Standardwert als Benutzer fest, damit der Textfeld wird leer angezeigt.
Sub InputBoxExample()
user_name = InputBox("Please Enter Your Name.", "Greet User", "Uesr")
MsgBox ("Hello " & user_name & "!")
End Sub
Wenn Sie den obigen Code ausführen, ist dies die Ausgabe, die Sie erhalten.
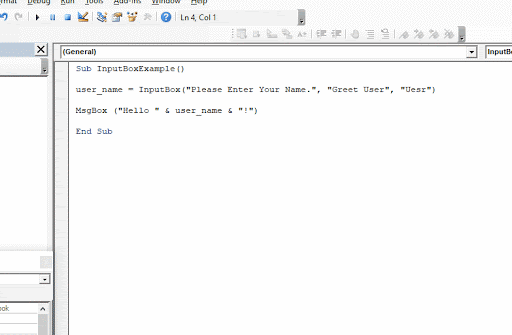
Die anderen Argumente werden nicht viel verwendet. Sie werden im Wesentlichen verwendet, um die Position des Benutzerformulars an den Excel-Kanten festzulegen. Die letzten beiden Argumente werden verwendet, um dem Benutzer Kontextinformationen bereitzustellen.
Ja, jetzt können Sie die Eingabebox verwenden, um mithilfe der Eingabebox-Funktion Eingaben von den Benutzern in Excel zu erhalten. Ich habe Application.InputBox hier erklärt.
Bitte überprüfen Sie dies auch. Es ist leistungsfähiger als diese Eingabeboxfunktion.
Ich hoffe, ich war erklärend genug und es war hilfreich für Sie. Wenn Sie Fragen zu diesem Artikel oder zu einem anderen VBA-Thema haben, lassen Sie es mich bitte im Kommentarbereich unten wissen.
Verwandte Artikel:
link: / Applications-Word-Outlook-in-VBA-Erste Schritte mit Excel-VBA-Benutzerformularen [Erste Schritte mit Excel VBA UserForms] | * Ich werde erklären, wie man ein Formular in Excel erstellt und wie man es verwendet VBA-Toolbox, wie man Benutzereingaben behandelt und schließlich die Benutzereingaben speichert. Wir werden diese Themen anhand eines Beispiels und einer Schritt-für-Schritt-Anleitung durchgehen.
link: / allgemeine-themen-in-vba-vba-variablen-in-excel [VBA-Variablen in Excel] | * VBA steht für Visual Basic für Applikationen.
Es ist eine Programmiersprache von Microsoft. Es wird mit Microsoft Office-Anwendungen wie MSExcel, MS-Word und MS-Access verwendet, während VBA-Variablen bestimmte Schlüsselwörter sind.
link: / allgemeine-themen-in-vba-excel-vba-variablenbereich [Excel VBA-Variablenbereich] | * In allen Programmiersprachen haben wir Variablenzugriffsspezifizierer, die definieren, von wo aus auf eine definierte Variable zugegriffen werden kann. Excel VBA ist keine Ausnahme. Auch VBA verfügt über Bereichsspezifizierer.
link: / Zellenbereiche-Zeilen-und-Spalten-in-vba-was-ist-der-Unterschied-zwischen-byref-und-byval-Argumenten-vba-Interview-Frage [ByRef- und ByVal-Argumente] | Wenn ein Argument als ByRef-Argument an ein anderes Sub oder eine andere Funktion übergeben wird, wird die Referenz der tatsächlichen Variablen gesendet. Alle Änderungen, die an der Kopie der Variablen vorgenommen werden, werden im ursprünglichen Argument wiedergegeben.
link: / files-arbeitsmappe-und-arbeitsblätter-in-vba-lösche-blätter-ohne-bestätigungs-aufforderungen-mit-vba-in-microsoft-excel [lösche blätter ohne bestätigungs-aufforderungen mit VBA in Microsoft Excel] | Da Sie Blätter mit VBA löschen, wissen Sie, was Sie tun.
Sie möchten Excel anweisen, diese Warnung nicht anzuzeigen und das verdammte Blatt zu löschen.
link: / files-workbook-and-worksheets-in-vba-add-and-save-new-workbook-using-vba-in-microsoft-excel [Neue Arbeitsmappe mit VBA in Microsoft Excel 2016 hinzufügen und speichern] | In diesem Code haben wir zuerst einen Verweis auf ein Arbeitsmappenobjekt erstellt. Und dann haben wir es mit einem neuen Arbeitsmappenobjekt initialisiert. Der Vorteil dieses Ansatzes besteht darin, dass Sie Operationen an dieser neuen Arbeitsmappe problemlos ausführen können. Wie Speichern, Schließen, Löschen usw. `link: / menüs-Symbolleisten-Statusleiste-in-vba-Anzeige-einer-Nachricht-in-der-Statusleiste-mit-vba-in-Microsoft-Excel [Anzeige einer Nachricht ein Die Excel VBA-Statusleiste *] `| Die Statusleiste in Excel kann als Codemonitor verwendet werden. Wenn Ihr VBA-Code lang ist und Sie mehrere Aufgaben mit VBA ausführen, deaktivieren Sie häufig die Bildschirmaktualisierung, damit dieser Bildschirm nicht flackert.
link: / allgemeine-themen-in-vba-ausschalten-warnwarnmeldungen-mit-vba-in-microsoft-excel [Warnmeldungen mit VBA in Microsoft Excel 2016 ausschalten] | * Dieser Code deaktiviert nicht nur VBA Warnungen, erhöht aber auch die Zeiteffizienz des Codes. Mal sehen, wie.
Beliebte Artikel:
link: / Tastatur-Formel-Verknüpfungen-50-Excel-Verknüpfungen-zur-Steigerung-Ihrer-Produktivität [50 Excel-Verknüpfungen zur Steigerung Ihrer Produktivität] | Werden Sie schneller bei Ihrer Aufgabe. Mit diesen 50 Verknüpfungen können Sie noch schneller in Excel arbeiten.
link: / formeln-und-funktionen-einführung-der-vlookup-funktion [Die VLOOKUP-Funktion in Excel] | Dies ist eine der am häufigsten verwendeten und beliebtesten Funktionen von Excel, mit der Werte aus verschiedenen Bereichen und Tabellen gesucht werden. link: / tips-countif-in-microsoft-excel [COUNTIF in Excel 2016] | Zählen Sie Werte mit Bedingungen, die diese erstaunliche Funktion verwenden. Sie müssen Ihre Daten nicht filtern, um bestimmte Werte zu zählen.
Die Countif-Funktion ist wichtig, um Ihr Dashboard vorzubereiten.
link: / excel-formel-und-funktion-excel-sumif-funktion [Verwendung der SUMIF-Funktion in Excel] | Dies ist eine weitere wichtige Funktion des Dashboards. Auf diese Weise können Sie Werte unter bestimmten Bedingungen zusammenfassen.