Wie Datei mit Last ersion nachzuschlagen
In diesem Artikel erfahren Sie, wie Sie mit der Excel LOOKUP-Funktion die neueste Dateiversion erhalten.
link: / lookup-formulas-excel-lookup-function [LOOKUP-Funktion] findet den Wert im Bereich und gibt den Wert aus dem Bereich oder den entsprechenden Wert zurück. Hier verwenden wir jedoch eine der Eigenschaften der LOOKUP-Funktion, d. H. Wenn die LOOKUP-Funktion keine exakte Übereinstimmung des Suchwerts finden kann, stimmt sie mit dem letzten größten Wert im Bereich überein. (Der größte Wert im Bereich, aber kleiner als der Suchwert).
Generische Formel:
= LOOKUP ( 2 , FIND ( filename , range) , range )
Lassen Sie uns dies anhand der oben angegebenen Formel in einem Beispiel verstehen. Hier haben wir Dateiversionen in der ersten Spalte und müssen die letzte Version für die FileA finden.
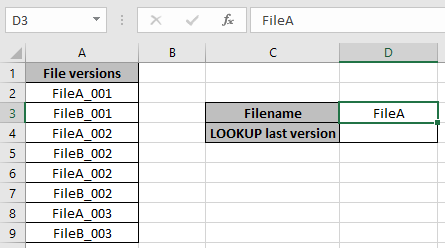
Verwenden Sie die Formel in der D4-Zelle:
= LOOKUP ( 2 , FIND(D3 , range) , range)
Erläuterung:
Wenn die Dateinamenübereinstimmung gefunden wird, gibt die FIND-Funktion 1 * für die übereinstimmenden Werte zurück.
-
Wenn die Übereinstimmung nicht gefunden wird, gibt die Funktion FIND den Fehler #VALUE zurück. Und gibt das Array mit 1- und # VALUE-Fehlern zurück.
Jetzt die Suchfunktion Suchwert (2 *) in der Liste der Arrays von 1 und #VALUE! Fehler.
-
Wenn die Funktion den Wert 2 nicht findet, gibt sie den letzten Wert zurück, der der größte Wert war, aber kleiner als 2.
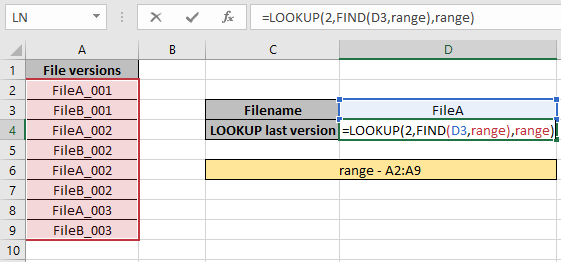
Hier wird der Bereich als Bereich für das A2: A9-Array bezeichnet.
Drücken Sie die Eingabetaste, um die Ergebnisse zu erhalten.
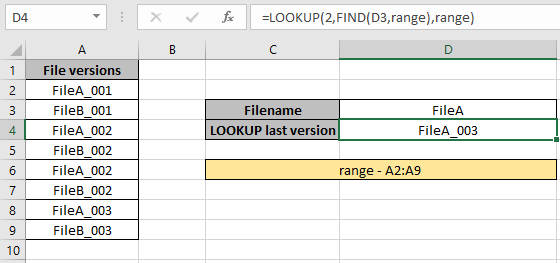
Wie Sie sehen können, haben wir die letzte Dateiversion mit der Funktion LOOKUP & FIND erhalten.
Anmerkungen:
-
Die Formel gibt den Fehler #NA zurück, wenn im Array keine Übereinstimmung gefunden wird.
-
Die Formel überprüft zuerst den Suchwert und sucht dann nach dem gerade vorherigen Wert, wenn der Suchwert nicht gefunden wird.
-
Alle Excel-Formeln geben immer den ersten Wert zurück, der im Tabellenarray gefunden wurde.
-
Suchen Sie in der oben erläuterten Formel nach der letzten Dateiversion im Dateinamenarray.
Ich hoffe, Sie haben verstanden, wie die LOOKUP-Funktion in Excel verwendet wird. Weitere Artikel zum Suchwert finden Sie hier. Bitte zögern Sie nicht, Ihre Fragen unten im Kommentarfeld anzugeben. Wir werden Ihnen sicherlich helfen.
Verwandte Artikel
link: / lookup-formulas-use-index-and-match-to-lookup-value [Verwenden Sie INDEX und MATCH, um den Wert zu suchen]
link: / lookup-formulas-excel-index-function [Verwendung der INDEX-Funktion in Excel]
link: / lookup-formulas-excel-match-function [Verwendung der MATCH-Funktion in Excel]
link: / lookup-formulas-excel-lookup-function [Verwendung der LOOKUP-Funktion in Excel]
link: / formeln-und-funktionen-einführung-der-vlookup-funktion [Verwendung der VLOOKUP-Funktion in Excel]
link: / lookup-formulas-hlookup-function-in-excel [Verwendung der HLOOKUP-Funktion in Excel]
Beliebte Artikel
link: / excel-generals-wie-man-eine-dropdown-liste-in-microsoft-excel bearbeitet [Dropdown-Liste bearbeiten]
link: / tips-bedingte-formatierung-mit-if-Anweisung [Wenn mit bedingter Formatierung]
link: / logische Formeln-wenn-Funktion-mit-Platzhaltern [Wenn mit Platzhaltern]
link: / lookup-formulas-vlookup-by-date-in-excel [Vlookup-by-date]