Wie der Standarddrucker VBA in Microsoft Excel 2016 ändern
Hallo!
Befindet sich Ihr Standarddrucker in der hinteren Ecke des Büros?
Möchten Sie Ihr Blatt vom Drucker an Ihrer Seite drucken?
Sie können es im Druckdialogbereich ändern, sind aber zu faul, um das auch zu tun?
Nun, die meisten erfinderischen Leute sind faul, wie du und ich.
Mach dir keine Sorgen. Ich habe dich. Lassen Sie es uns ein für alle Mal mit VBA tun. Nachfolgend finden Sie den Code, mit dem Sie Ihren Standarddrucker in einen Drucker Ihrer Wahl ändern und den Originaldrucker auf den Standarddrucker zurücksetzen können.
|
Sub Change_Default_Printer() Set mynetwork = CreateObject(„WScript.network“) mynetwork.setdefaultprinter „Your Printer Name“ ‚write your printers name here ActiveSheet.PrintOut mynetwork.setdefaultprinter_ “original_Default_Printer”* _‘*set back your original printer to default” End Sub |
Lassen Sie uns jede Zeile durchbrechen.
-
Set mynetwork = CreateObject („WScript.network“): Hier haben wir mit der Funktion CreateObject () von VBA ein Objekt „my network“ von WScript.Network erstellt. Intern wird der Objekttyp „IWshNetwork2“ zurückgegeben.
WshNetwork2 ermöglicht den Zugriff auf das Computernetzwerk. Wir können mit allen an den Computer angeschlossenen Geräten herumspielen. Im Moment werden wir Drucker verwenden.
-
mynetwork.setdefaultprinter „Ihr Druckername „: _ In dieser Zeile haben wir _ba vba select Drucker verwendet. Die Standardeigenschaft drucker des Objekts WshNetwork2 * wird verwendet, um den Standarddrucker Ihrer Wahl auszuwählen. .__ Schreiben Sie den Namen Ihres Druckers in doppelte Anführungszeichen („“).
-
_ActiveSheet.PrintOut: _ Dieser Befehl druckt Ihr Dokument vom geänderten Drucker. Ich habe das aktive Blatt hier gedruckt. Sie können jedem Blatt einen Namen geben, um es sofort zu drucken.
-
mynetwork.setdefaultprinter _ „original_Default_Printer“ __: _ Diese Zeile setzt Ihren Originaldrucker auf den Standard zurück. Dies ist optional.
Wenn Sie nichts ändern möchten, überspringen Sie diese Zeile. Oder Sie können es auf einen anderen Drucker einstellen, bevor Ihr Code endet.
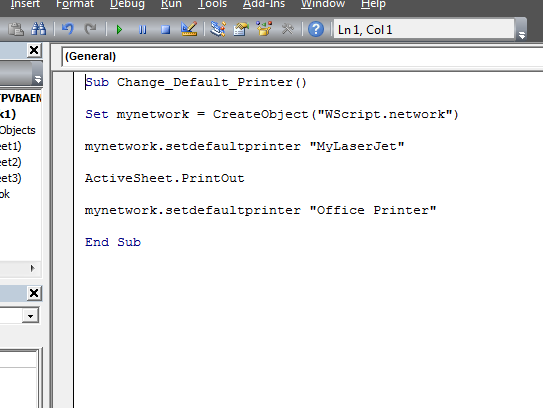
Also wie war es? Hat es bei dir funktioniert? War es schwierig? Lass es mich in den Kommentaren wissen. Bleiben Sie dran für innovativere und einfachere Lektionen. Tschüss.
Beliebte Artikel:
link: / Tastatur-Formel-Verknüpfungen-50-Excel-Verknüpfungen-zur-Steigerung-Ihrer-Produktivität [50 Excel-Verknüpfung zur Steigerung Ihrer Produktivität]
link: / formeln-und-funktionen-einführung-der-vlookup-funktion [Verwendung der VLOOKUP-Funktion in Excel]
link: / tips-countif-in-microsoft-excel [Verwendung der COUNTIF-Funktion in Excel 2016]
link: / excel-formel-und-funktion-excel-sumif-funktion [Verwendung der SUMIF-Funktion in Excel]