Wie man Excel COVARIANCE.S Funktion nutzen?
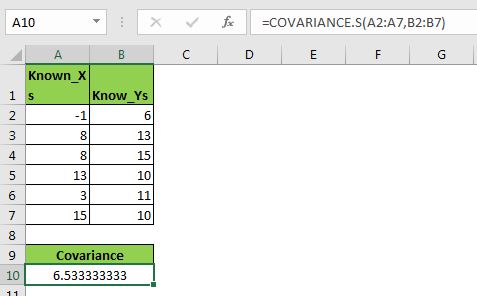
Was ist Kovarianz?
Wie wir in „link: / statistische-Formeln-wie-man-Excel-Kovarianz-p [COVERAINCE.P-Funktion] verwendet“ erfahren haben, wird die Messung der Beziehung zwischen den beiden Zufallsvariablen als Kovarianz bezeichnet. Wie der Name schon sagt, zeigt die Kovarianz der beiden Variablen, wie sich die eine Variable ändert, wenn sich eine andere Variable ändert. Kovarianz definiert nicht die Abhängigkeit einer Variablen von einer anderen. Es gibt zwei Arten von Kovarianzberechnungen.
Das erste ist die Kovarianz der Bevölkerung und das andere die Kovarianz der Stichprobe. In diesem Artikel erfahren Sie, wie Sie die Kovarianz der Stichprobe in Excel berechnen.
Der Kovarianzwert kann ein negativer oder positiver Wert sein. Ein negativer Wert bedeutet, dass sich beide Variablen in entgegengesetzte Richtungen bewegen. Und Sie haben es richtig erraten, eine positive Kovarianz bedeutet, dass sich die beiden Variablen in die gleiche Richtung bewegen.
Es mag wie ein Link klingen: / statistische Formeln, wie man den Korrelationskoeffizienten in Excel findet [Korrelationskoeffizient], aber es ist anders. Wir werden am Ende darüber sprechen.
Wie finde ich die Kovarianz der Stichprobe in Excel?
Excel bietet COVARIANCE.S, um die Kovarianz von Probendaten einfach zu berechnen. Es wurde in Excel 2010 eingeführt und ist seit dieser Version weit verbreitet. Ich verwende es in Excel 2016. Es gibt eine andere Version dieser Methode mit dem Namen „link: / statistische-Formeln-wie-man-Excel-Kovarianz-p [COVARIANCE.P] verwendet“, die zur Berechnung der Kovarianz von verwendet wird Population.
Die Syntax von COVARIANCE.S:
|
=COVARIANCE.S(array1,array2) |
Array1: * Die Werte der ersten Variablen.
Array2: * Die Werte der zweiten Variablen.
Hinweis: * Diese Arrays können in beliebiger Reihenfolge angeordnet werden. Die Länge der beiden Arrays sollte gleich sein. Wenn die beiden Arrays zwei unterschiedliche Längen haben, zeigt Excel den Fehler # N / A.
Nachdem wir nun über die Kovarianz Bescheid wissen, lassen Sie uns ein Beispiel geben, um die Dinge noch klarer zu machen.
Beispiel: Berechnen Sie die Kovarianz der Population in Excel
Hier habe ich einen Beispieldatensatz. Im Bereich A2: A7 habe ich eine Variable X und im Bereich B2: B7 eine weitere Variable Y. Berechnen wir nun die Kovarianzen dieser Daten und sehen, wie sich diese beiden Variablen gegenseitig beeinflussen.
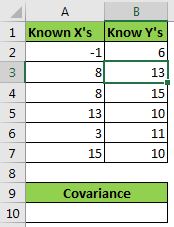 Let’s use the Excel COVARAINCE.S function:
Let’s use the Excel COVARAINCE.S function:
|
=COVARIANCE.S(A2:A7,B2:B7) |
Dies gibt einen Wert von 6,533333333 zurück.
Interpretation der Kovarianz
Der Kovarianzwert, den wir erhalten haben, ist ein positiver Wert. Es zeigt an, dass sich X und Y in die gleiche Richtung bewegen. Mit anderen Worten, Y erhöht sich, wenn X zunimmt und umgekehrt. Wenn Kovarianz ein negativer Wert wäre, wäre das Gegenteil der Fall.
Wie wird COVARIANCE.S berechnet?
Nun, die mathematische Formel zur Berechnung der Kovarianz der Stichprobe lautet wie folgt:
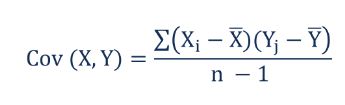
Hier ist X ~ i ~ ein beliebiger Wert in der Variablen X, wobei X bar der Stichprobenmittelwert der Variablen X ist.
Y ~ i ~ ist ein beliebiger Wert in der Variablen Y, wobei Y bar der Stichprobenmittelwert der Variablen Y ist.
n ist die Anzahl der Beobachtungen. Wir subtrahieren 1 vom Nenner. Dies dient der Sicherheit, da es sich nur um Beispieldaten handelt und wir die Daten der gesamten Bevölkerung erfasst haben. Deshalb ist es immer größer als die Kovarianz der Bevölkerung.
Wenn Sie versuchen, die Kovarianz der Stichprobe in Excel manuell zu berechnen, würden Sie dies so tun.
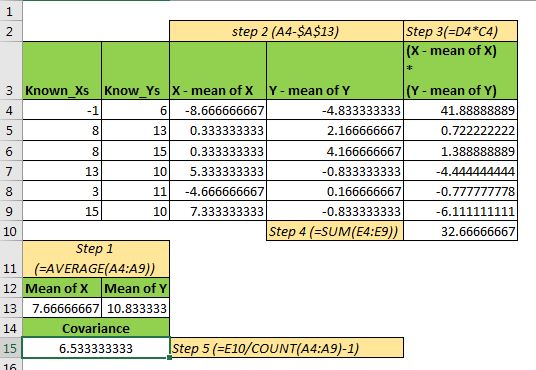
-
Zuerst „den arithmetischen Mittelwert berechnen“ der X- und Y-Variablen in der Zelle. Sie können die AVERAGE-Funktion verwenden.
|
= |
-
Subtrahieren Sie den Mittelwert von X von jedem Wert von X. Machen Sie dasselbe für Y.
|
=A4-$A$13 |
-
Jetzt mehrere X-Mittelwert X und Y-Mittelwert Y-Bereich. Siehe das Bild oben.
|
=D4*C4 |
-
Summieren Sie nun die durch Multiplikation erhaltenen Werte.
|
=SUM(E4:E9) |
-
Teilen Sie schließlich die erhaltene Summe durch eine Reihe von Beobachtungen. In unserem Fall ist es 6.
|
=E10/( |
Die Nummer, die wir erhalten, ist 6.533333333, was genau der Nummer entspricht, die wir von der Excel COVARIANCE.S-Funktion erhalten haben.
Der Unterschied in Kovarianz und Korrelationskoeffizient
Der erste und größte Unterschied ist die Formel. Der Korrelationskoeffizient findet, wird berechnet, indem die Kovarianz durch das Produkt der Standardabweichung von Xs und Ys dividiert wird.
Die Kovarianz gibt die Richtung zweier Zufallsvariablen an, unabhängig davon, ob sie sich in dieselbe oder in unterschiedliche Richtung bewegen. Es gibt keinen Aufschluss über die Stärke der Beziehung zwischen zwei Variablen. Wobei die Korrelation die Stärke der Beziehung zwischen zwei Variablen im Bereich von -100% bis 100% zeigt.
Also ja Leute, so benutzt ihr COVARIANCE.P in Excel. In diesem Artikel haben wir nicht nur die COVARIANCE.P-Funktion kennengelernt, sondern auch, wie wir sie manuell berechnen und ableiten. Ich hoffe ich war erklärend genug. Wenn Sie Zweifel an dieser statischen Funktion oder einer anderen statischen Funktion von Excel haben, kommentieren Sie diese im Kommentarbereich unten.
Verwandte Artikel:
link: / statistische-formeln-wie-man-korrelations-koeffizienten-in-excel findet [wie man Korrelationskoeffizienten in Excel findet]
link: / statistische-formeln-berechnen-abfangen-in-excel [INTERCEPT in Excel berechnen]
link: / statistische-formeln-berechnen-Steigung-in-Excel [Berechnung der Steigung in Excel]
link: / statistische-formeln-wie-man-die-excel-normdist-funktion benutzt [wie man die Excel-NORMDIST-Funktion benutzt]
link: / tips-regression-data-analyse-tool [Regressionen in Excel 2010]
link: / tips-how-to-create-a-pareto-chart-in-microsoft-excel [Pareto-Diagramm und -Analyse]
Beliebte Artikel:
link: / Tastatur-Formel-Verknüpfungen-50-Excel-Verknüpfungen-zur-Steigerung-Ihrer-Produktivität [50 Excel-Verknüpfung zur Steigerung Ihrer Produktivität]
link: / formeln-und-funktionen-einführung-der-vlookup-funktion [Die VLOOKUP-Funktion in Excel]
link: / tips-countif-in-microsoft-excel [COUNTIF in Excel 2016]
link: / excel-formel-und-funktion-excel-sumif-funktion [Verwendung der SUMIF-Funktion in Excel]