Excel-Rechner Für Bundle Preis SUMPRODUCT mit
Angenommen, Sie haben eine Liste der Produkte mit ihrem Preis in einer Excel-Tabelle. Jetzt müssen Sie Bundles erstellen, die möglicherweise andere Produkte als verfügbare Artikel enthalten. Am Ende möchten Sie nun den Gesamtpreis für jedes Bundle berechnen. Einmal können Sie es manuell tun, aber wenn dies Ihre reguläre Aufgabe ist, ist es besser, diese Aufgabe mit einigen eleganten Formeln zu automatisieren. Und dafür ist dieser Artikel gedacht.
Wir werden lernen, wie man die Preise von Bündeln oder Artikelgruppen mit einer Formel berechnet.
Allgemeine Formel:
|
= |
price_range: * Es ist der Bereich, der den Preis der Produkte enthält.
check_range: Dies ist der Bereich, in den wir unseren Scheck stellen möchten. Wenn ein Produkt Teil des Bündels ist, setzen wir y in den Querschnitt von Bündel und Produkt.
„y“ = Dies ist der Check, den wir durchführen, um ein Produkt in das Bundle aufzunehmen.
Lassen Sie uns ein Beispiel geben, um das Konzept zu klären.
Beispiel: Erstellen Sie eine Formel für die Preisgestaltung von Bundles in Excel.
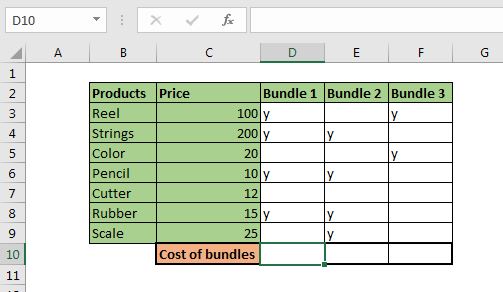
Wir nehmen das gleiche Szenario, das wir am Anfang besprochen haben. Wir haben die Tabelle im Bereich B2: F9 vorbereitet. Lassen Sie uns die Variablen identifizieren, die wir brauchen.
Preisspanne: * Die Preisspanne ist C2: C9. Da es fest ist, können wir entweder „benannter Bereich“ oder die absolute Referenz davon verwenden. In diesem Beispiel verwende ich absolute referenz $ C $ 2: $ C $ 9.
Check_range: * Dies ist der Bereich, der Prüfungen enthält (die Bundle-Spalte). Sie sind D3: D9, E3: E9 und F3: f9.
Lassen Sie uns diese Werte in die generische Formel einfügen.
Schreiben Sie diese Formel in D10, um den Bundle-Preis zu berechnen.
|
= |
Drücke Enter. Sie haben die Bündelkosten von Bündel 1 in Zelle D10 berechnet.
Kopieren Sie diese Formel in benachbarte Zellen, um den Preis aller Bundles zu berechnen.
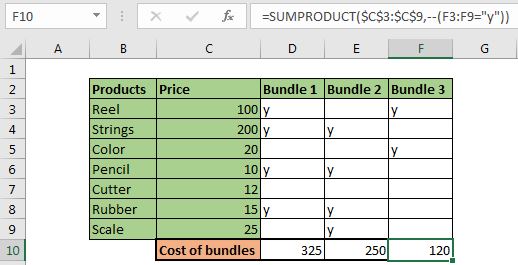
Wie funktioniert es?
Die Formel funktioniert von innen nach außen. Also wird zuerst – (D3: D9 = „y“) gelöst. Dies gibt ein Array von 1 und 0 als zurück. 1 für jedes y und 0 alles andere im Bereich D3: D9.
|
\{1;1;0;1;0;1;0} |
Als nächstes wird $ C $ 3: $ C $ 9 in ein Array konvertiert, das den Preis für jeden Artikel / jedes Produkt enthält.
|
\{100;200;20;10;12;15;25} |
Jetzt enthält die SUMPRODUCT-Funktion dies.
|
= |
Jetzt multipliziert die SUMPRODUCT-Funktion jeden Wert in einem Array mit demselben indizierten Array in einem anderen Array und fasst diese Werte schließlich zusammen. Dies bedeutet, dass jeder Preis, der mit 0 in einem anderen Array übereinstimmt, in 0 umgewandelt wird. \ {100; 200; 0; 10; 0; 15; 0}. Dieses Array wird nun summiert. Dies ergibt 325 für Bundle 1. Das Gleiche gilt für alle Bundles.
Alternative Formel:
Die alternative Formel ist natürlich die link: / excel-Formel-und-Funktion-excel-sumif-Funktion [SUMIF]
und link: / summing-excel-sumifs-function [SUMIFS-Funktion].
|
= |
und
|
= |
Dies sind die klassischen Antworten, aber die link: / summing-excel-sumproduct-function [SUMPRODUCT]
Formel ist schneller und schick.
Also ja Leute, so können Sie den Preis des Bundles in Excel einfach berechnen. Ich hoffe es war erklärend genug. Wenn ich einen Punkt verpasst habe oder Sie Zweifel an diesem Artikel oder anderen Excel-bezogenen Zweifeln haben, fragen Sie ihn im Kommentarbereich unten.
Verwandte Artikel:
link: / count-count-total-Übereinstimmungen-in-zwei-Bereichen-in-Excel [Anzahl der Übereinstimmungen in zwei Bereichen in Excel zählen] | Erfahren Sie, wie Sie mithilfe der SUMPROUDCT-Funktion die Gesamtzahl der Übereinstimmungen in zwei Bereichen zählen.
link: / summieren-sumifs-mit-und-oder-logik [SUMIFS mit UND-ODER-Logik] | Die SUMIFS können auch mit ODER-Logik verwendet werden. Die Standardlogik, die SUMIFS verwendet, ist UND-Logik.
link: / summieren des Summenprodukts mit der if-Logik [SUMPRODUCT mit IF-Logik] | Erfahren Sie, wie Sie SUMPRODUCT mit IF-Logik verwenden, ohne die IF-Funktion in der Formel zu verwenden.
In Verbindung stehender Artikel:
link: / Tastatur-Formel-Verknüpfungen-50-Excel-Verknüpfungen-zur-Steigerung-Ihrer-Produktivität [50 Excel-Verknüpfungen zur Steigerung Ihrer Produktivität] | Werden Sie schneller bei Ihrer Aufgabe. Mit diesen 50 Verknüpfungen können Sie noch schneller in Excel arbeiten.
link: / formeln-und-funktionen-einführung-der-vlookup-funktion [Die VLOOKUP-Funktion in Excel] | Dies ist eine der am häufigsten verwendeten und beliebtesten Funktionen von Excel, mit der Werte aus verschiedenen Bereichen und Tabellen gesucht werden. link: / tips-countif-in-microsoft-excel [COUNTIF in Excel 2016] | Zählen Sie Werte mit Bedingungen, die diese erstaunliche Funktion verwenden.
Sie müssen Ihre Daten nicht filtern, um einen bestimmten Wert zu zählen. Die Countif-Funktion ist wichtig, um Ihr Dashboard vorzubereiten.
link: / excel-formel-und-funktion-excel-sumif-funktion [Verwendung der SUMIF-Funktion in Excel] | Dies ist eine weitere wichtige Funktion des Dashboards. Auf diese Weise können Sie Werte unter bestimmten Bedingungen zusammenfassen.