Wie zu berechnen Lauf Gleichgewicht in Excel
Zuvor haben wir gelernt, wie eine laufende Zählung der in einer Liste vorkommenden Elemente durchgeführt wird. In diesem Artikel erfahren Sie, wie Sie den laufenden Saldo in einer Excel-Tabelle berechnen. Es wird auch als laufende Summe bezeichnet. Mit anderen Worten, wir werden eine laufende Summe machen. In der laufenden Summe wird der letzte Wert mit allen darüber liegenden Werten summiert. Siehe das GIF unten.
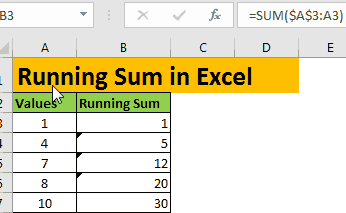
Allgemeine Formel zum Ausführen der Anzahl der Vorkommen
=SUM(expanding reference)
Erweitern der Referenz: Diese Referenz wird beim Kopieren erweitert.
In dieser Referenz ist der erste Teil gesperrt oder lautet „absolute Referenz und zweite ist relative Referenz„. Zum Beispiel $ A $ 1: A1 . Um mehr zu verstehen, können Sie den oben verlinkten Artikel lesen.
Running Sum Example
Nehmen wir an, Sie investieren in den Aktienmarkt. Sie verfolgen die Gewinne und Verluste jedes Monats in einem Excel-Blatt. In Spalte A haben Sie Monatsnamen.
In Spalte B haben Sie Verluste oder Gewinne im jeweiligen Monat erzielt.
Gewinne sind positive Zahlen und negative sind Verluste. In Spalte C haben Sie kein Gleichgewicht, seit Sie es gestartet haben. Im Januar wird es das einzige Guthaben von Jan sein. Im Februar wird es Januar + Februar sein. Im März wird es Januar + Februar + März sein und so weiter.
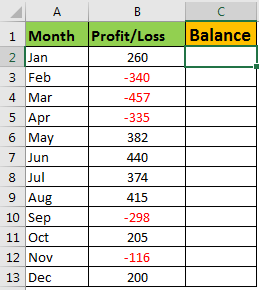
Schreiben Sie diese laufende Summenformel in C2 und ziehen Sie sie nach unten.
=SUM($B$2:B2)
Das Ergebnis wird so aussehen.
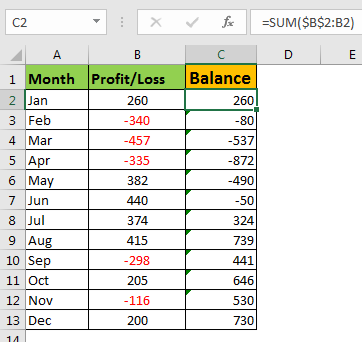
Jetzt können Sie sehen, wie viel Verlust oder Gewinn Sie am Ende eines jeden Monats seit Ihrem Start hatten. Sie können ein Liniendiagramm zeichnen, um Ihr Wachstum über den Zeitraum zu visualisieren.
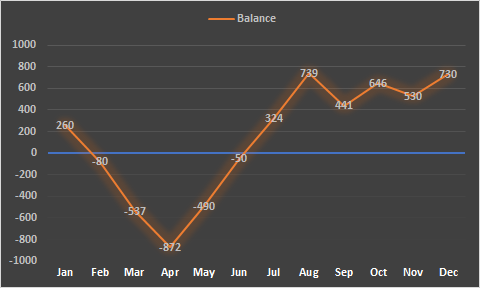
Wie es funktioniert:
Der Trick ist der „Bereich erweitern„. Wie wir wissen, gibt die SUMME-Funktion die Summe der angegebenen Werte in einem Bereich zurück. Jetzt haben wir in der ersten Zelle C2 den Bereich $ B $ 2: B2. Da dieser Bereich nur eine Zelle hat, erhalten wir den gleichen Wert. In der zweiten Zelle C3. Der Bereich ändert sich zu $ B $ 2: B3. Wir summieren jetzt zwei Zellen B2 und B3. Wir erhalten die Summe der beiden obigen Zahlen. Dies geschieht bis C13. In C13 haben wir einen Bereich von $ B $ 2: B13 für die Summe. Also ja, wir haben gelernt, wie man die Laufbilanz in Excel berechnet. Wenn Sie Fragen zu diesem Artikel oder einer anderen Funktion von Excel 2016, 2013 und 2010 haben, können Sie diese gerne im Kommentarbereich unten stellen.
Verwandte Artikel:
link: / count-count-Zellen-die-spezifischen-Text enthalten [So zählen Sie Zellen, die bestimmten Text in Excel enthalten]
link: /zählung-countifs-zwei-Kriterien-Übereinstimmung [Holen Sie sich die COUNTIFS Zwei-Kriterien-Übereinstimmung in Excel]
link: / count-countifs-mit-oder-für-mehrere-Kriterien [COUNTIFS mit ODER für mehrere Kriterien in Excel abrufen]
link: / tips-countif-in-microsoft-excel [Verwendung der COUNTIF-Funktion in Excel]
-
Beliebte Artikel:
===
link: / Tastatur-Formel-Verknüpfungen-50-Excel-Verknüpfungen-zur-Steigerung-Ihrer-Produktivität [50 Excel-Verknüpfung zur Steigerung Ihrer Produktivität]: Schneller bei Ihrer Aufgabe. Mit diesen 50 Verknüpfungen können Sie noch schneller in Excel arbeiten.
link: / formeln-und-funktionen-einführung-der-vlookup-funktion [Verwendung der VLOOKUP-Funktion in Excel]: Dies ist eine der am häufigsten verwendeten und beliebtesten Funktionen von Excel, die zum Nachschlagen von Werten aus verschiedenen Bereichen verwendet wird und Blätter.
link: / tips-countif-in-microsoft-excel [Verwendung der COUNTIF-Funktion in Excel]: Zählen Sie Werte mit Bedingungen, die diese erstaunliche Funktion verwenden. Sie müssen Ihre Daten nicht filtern, um bestimmte Werte zu zählen. Die Countif-Funktion ist wichtig, um Ihr Dashboard vorzubereiten.
link: / excel-formel-und-funktion-excel-sumif-funktion [Verwendung der SUMIF-Funktion in Excel]: Dies ist eine weitere wichtige Dashboard-Funktion. Auf diese Weise können Sie Werte unter bestimmten Bedingungen zusammenfassen. **