Summe von Gruppen in der Excel-Tabelle
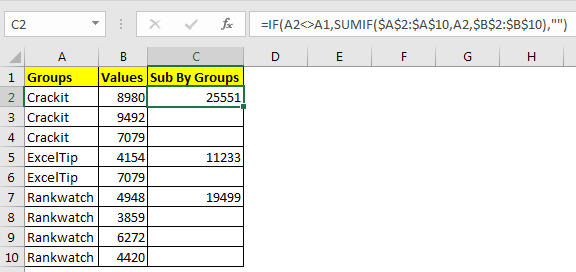
Es ist einfach, mit der SUMIF-Funktion nach Gruppen außerhalb der Tabelle zu summieren, aber was ist, wenn wir die Gruppen in der Tabelle summieren möchten? Gleich wie Pivot-Tabelle.
Dies ist auch einfach zu tun. In diesem Artikel wird erläutert, wie Sie Werte nach ihrer Gruppe in derselben Tabelle ohne Wiederholung summieren können.
Generische Formel
=IF(group_name<>Cell_Above_group_name,SUMIF(group_range,group_name,sum_range),””)
Die obige generische Formel mag lang aussehen, aber ich habe nur beschreibende Namen verwendet, damit sie sich selbst erklärt.
Gruppenname: Die Zellreferenz des Namens der Gruppe, die Sie summieren möchten.
Cell_Above_group_name: Die Zellreferenz der Zelle über dem Gruppennamen.
Group_range: Die Referenz des Bereichs, der die Gruppennamen enthält.
Sum_range: Der Zellenbereich, der die Werte enthält.
Lassen Sie uns anhand eines Beispiels sehen, wie es funktioniert.
Beispiel: Summenwerte nach Gruppe
Hier haben wir diese Excel-Tabelle, die Daten von drei Unternehmen mit einigen zufälligen Daten enthält.
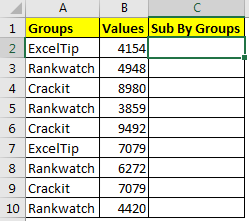
Die erste und beste Methode ist die Verwendung von Pivot-Tabellen. Die Pivot-Tabelle ist am besten geeignet, um zusammengefasste und strukturierte Daten nach Gruppen zu erhalten.
Aber aus irgendeinem Grund, wenn Sie Werte nur in der Originaltabelle nach Gruppen summieren möchten. Verwenden Sie dann diese Methode. Sortieren Sie die Tabelle zunächst nach Gruppen. Und dann schreiben Sie diese Formel in C2:
=IF(A2<>A1,SUMIF($A$2:$A$10,A2,$B$2:$B$10),"")
Kopieren Sie diese Formel und wir haben unsere Summe verschiedener Gruppen.
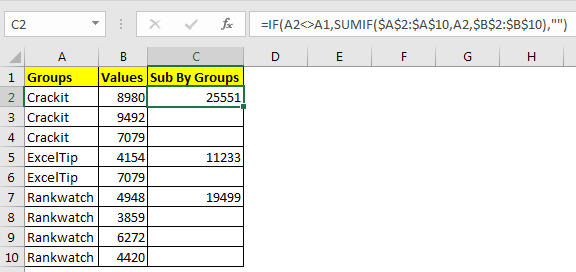
Wie funktioniert diese Excel-Formel?
Damit diese Formel funktioniert, ist das Sortieren von Daten nach Gruppen sehr wichtig.
Schauen wir uns die Funktion in C2 an: IF (A2 <> A1, SUMIF ($ A $ 2: $ A $ 10, A2, $ B $ 2: $ B $ 10),“ „). Hier prüft die FunktionIF, ob Name in A2 ist nicht gleich A1. Sie sind nicht gleich, daher „SUMIF„
Die Funktion wird ausgeführt und summiert den Wert im Bereich von $ B $ 2: $ B $ 10 nur für den Wert in A2, was uns 25551 in C2 ergibt.
Schauen wir uns die Funktion in C3 an, = link: / tips-if-condition-in-excel [IF] (A2 <> A1, `link: / excel-formel-und-funktion-excel-sumif-funktion [ SUMIF] `($ A $ 2: $ A $ 10, A3, $ B $ 2: $ B $ 10),“ „)
Hier prüft die IF-Funktion, ob der Name in A3 nicht gleich A2 ist. Sie sind gleich. Daher wird die SUMIF-Funktion übersprungen und ein falscher Teil zurückgegeben, der nichts enthält („“).
In Verbindung stehender Artikel:
link: / excel-formel-und-funktion-excel-sumif-funktion [Verwendung der SUMIF-Funktion in Excel]
link: / tips-sumifs-with-date-in-excel [SUMIFS mit Daten in Excel]
link: / tips-excel-sumif-not-blank-cells [SUMIF mit nicht leeren Zellen]
link: / summing-excel-sumifs-function [Verwendung der SUMIFS-Funktion in Excel]
link: / summieren-sumifs-mit-und-oder-logik [SUMIFS mit UND-ODER-Logik]
Beliebte Artikel:
link: / formeln-und-funktionen-einführung-der-vlookup-funktion [Die VLOOKUP-Funktion in Excel]
link: / tips-countif-in-microsoft-excel [COUNTIF in Excel 2016]
link: / excel-formel-und-funktion-excel-sumif-funktion [Verwendung der SUMIF-Funktion in Excel]