Wie man Sum Wenn größer als 0 in Excel
Es gibt Zeiten, in denen wir Daten haben, die sowohl negative als auch positive Werte haben. Um nur positive Werte zu summieren, müssen wir Werte summieren, die größer als 0 sind. Dazu verwenden wir link: / excel-Formel-und-Funktion-excel-sumif-Funktion [SUMIF-Funktion] von Excel.
Generische Formel:
=SUMIF(range,”>0”)
Bereich: Der Bereich, den Sie summieren möchten.
“> 0”: Bedeutet, dass Sie Werte summieren möchten, die größer als 0 sind.
Beispiel 1:
Hier haben wir einen Bereich namens Werte. In diesem Bereich möchte ich nun Werte summieren, die größer als Null sind. Um das zu tun. Richtig diese Formel in jeder Zelle.
=SUMIF(values,">0")
Die Funktion SUM if gibt die Summe der Werte zurück, die größer als Null sind.
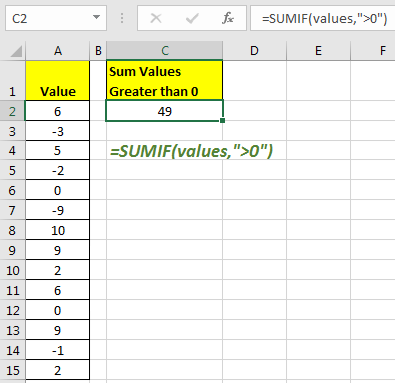
In diesem Beispiel habe ich den Bereich A2: A15 als Werte angegeben. Wenn Sie nun eine Summe von Werten erhalten möchten, die größer sind als von einem bestimmten Wert in einer anderen Zelle, können Sie die folgende Technik verwenden.
Summe wenn größer als Wert in einer anderen Zelle
Im obigen Beispiel haben wir eine harte Codierung verwendet, um die Summe der Werte zu erhalten, die größer als 0 sind. Oft möchten Sie jedoch, dass es sich um einen Prüfwert aus einer anderen Zelle handelt. Auch dafür haben wir eine generische Formel.
Generische Formel:
=SUMIF(range,”>”&cell_reference)
Cell_reference: Die Referenz der Zelle, die den Wert enthält, den Sie überprüfen möchten.
Beispiel 2:
In diesem Beispiel habe ich den gleichen Bereich für die Summe. Der einzige Unterschied besteht darin, dass ich summieren möchte, wenn der Wert in Zelle C2 größer ist. Um dies zu erreichen, schreiben Sie die folgende Formel.
=SUMIF(A2:A15,">"&C2)
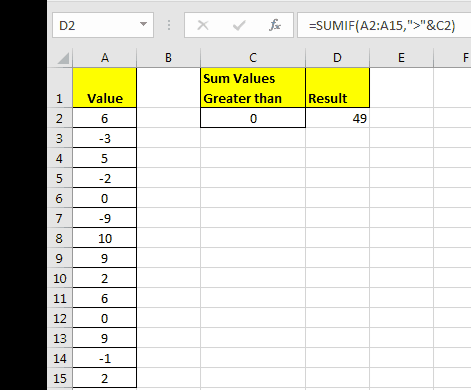
Wenn Sie eine Bedingung überprüfen möchten, können Sie diese in „“ angeben. Zum Beispiel („>“, „<„, „<>“, „> =“, „⇐“). Die SUMIF-Funktion unterstützt alle diese Funktionen.
Wichtig: Um zu summieren, ob ein Wert gleich dem Summenwert ist, müssen Sie nicht „“ verwenden. Übergeben Sie einfach diesen Wert oder die Referenz dieses Werts.
Das war einfach. Wir haben viele andere wichtige Formeln und Techniken, um Ihre Arbeit zu vereinfachen und die Produktivität zu steigern.
Themen, die andere Leser lesen:
link: / Summieren-Summieren-von-Zellen-in-verschiedenen-Blättern [So summieren Sie Blätter in Excel]
link: / tips-excel-sumif-not-blank-cells [So summieren Sie mit nicht leeren Zellen in Excel]
link: / tips-sumifs-with-date-in-excel [So summieren Sie mit Datumsangaben in Excel]
link: / excel-formel-und-funktion-excel-sumif-funktion [Verwendung der SUMIF-Funktion in Excel]
link: / summing-excel-sumproduct-function [Verwendung der SUMPRODUCT-Funktion in Excel]
Beliebte Artikel
link: / Tastatur-Formel-Verknüpfungen-50-Excel-Verknüpfungen-zur-Steigerung-Ihrer-Produktivität [50 Excel-Verknüpfung zur Steigerung Ihrer Produktivität]: Schneller bei Ihrer Aufgabe. Mit diesen 50 Verknüpfungen können Sie noch schneller in Excel arbeiten.
link: / formeln-und-funktionen-einführung-der-vlookup-funktion [Verwendung der VLOOKUP-Funktion in Excel]: Dies ist eine der am häufigsten verwendeten und beliebtesten Funktionen von Excel, die zum Nachschlagen von Werten aus verschiedenen Bereichen verwendet wird und Blätter.
link: / tips-countif-in-microsoft-excel [Verwendung der COUNTIF-Funktion in Excel]: Zählen Sie Werte mit Bedingungen, die diese erstaunliche Funktion verwenden. Sie müssen Ihre Daten nicht filtern, um bestimmte Werte zu zählen. Die Countif-Funktion ist wichtig, um Ihr Dashboard vorzubereiten.
link: / excel-formel-und-funktion-excel-sumif-funktion [Verwendung der SUMIF-Funktion in Excel]: Dies ist eine weitere wichtige Dashboard-Funktion. Auf diese Weise können Sie Werte unter bestimmten Bedingungen zusammenfassen.