Balkendiagramm in Microsoft Excel
_Wie erstelle ich ein Balkendiagramm in Excel? _
Das Erstellen eines Abar-Diagramms in Excel ist eine einfache Aufgabe. Sie müssen wissen, wie es geht, und dann können Sie mit dem Erstellen von Balkendiagrammen in Excel fortfahren. Das Ziel des Balkendiagramms besteht darin, die unterschiedlichen Werte für die verschiedenen Gruppen anzuzeigen. Dies hilft beim Zeichnen des Vergleichs.
Sie müssen den Prozess der Erstellung von Balkendiagrammen anhand eines Beispiels verstehen. Angenommen, Sie sitzen am Straßenrand und zählen die Anzahl der roten, blauen, silbernen und grünen Autos, die den ganzen Tag über vorbeifahren. Dann kennen Sie die Anzahl der Autos in verschiedenen Farben, die die Straße befahren haben.
Notieren Sie die Anzahl und geben Sie die Daten in einem Tabellenformat ein. Die unabhängigen Variablen sind die Farben der Autos und die abhängigen Variablen sind die Anzahl der Autos. Daher erscheinen die unabhängigen Variablen auf der linken Seite und die abhängigen Variablen auf der rechten Seite.
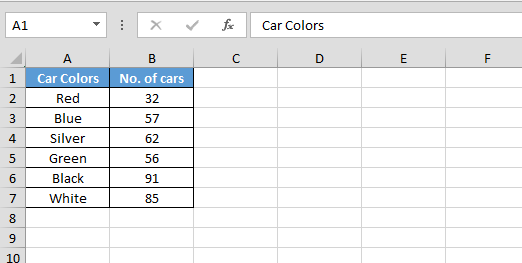
Führen Sie nun die folgenden Schritte aus, um das Balkendiagramm zu erstellen: – * Wählen Sie den Datenbereich aus.
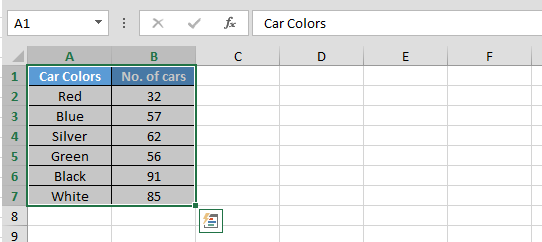
-
Gehen Sie zur Registerkarte Einfügen> In der Diagrammgruppe> Klicken Sie auf Balkendiagramm.
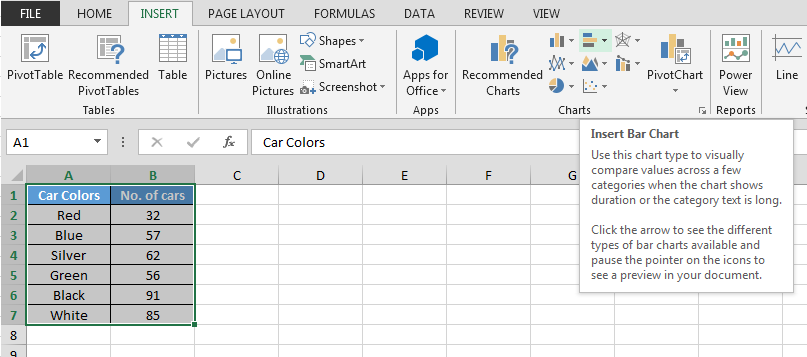
-
Die Dropdown-Liste wird unter Balkendiagramm> 2D-Balkendiagramm einfügen angezeigt.
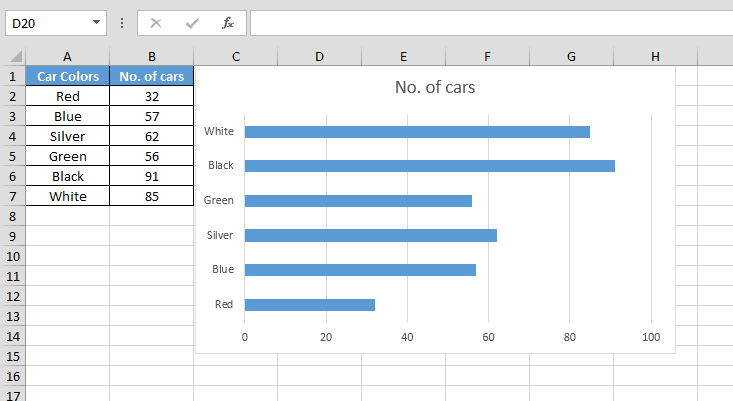
Im oben gezeigten Bild sehen Sie das Balkendiagramm. Die visuellen Vergleiche werden sehr transparent. Excel-Balkendiagramme sind viel einfacher zu erstellen. Sie müssen einige einfache Prozesse befolgen.
Wenn Sie jetzt einen größeren Vergleich wünschen, können Sie erneut zum Straßenrand gehen und die Anzahl der roten, blauen, grünen und silbernen Autos zählen, die Sie nachts sehen.
Zeichnen Sie das Ganze auf das gleiche Diagramm. Wenn Sie die Anzahl zwischen AM und PM vergleichen, werden Sie den Unterschied in der Anzahl verstehen. Wählen Sie morgens und abends zwei verschiedene Farben aus, damit Sie den Unterschied verstehen.
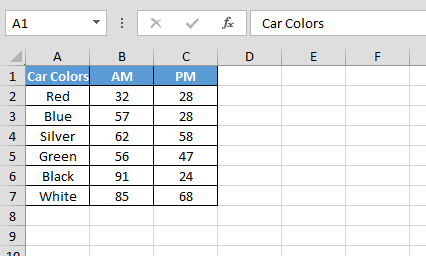
Führen Sie die folgenden Schritte aus, um den Nummernvergleich anzuzeigen: –
-
Fügen Sie das Diagramm erneut ein, indem Sie die obigen Schritte zum Einfügen des Diagramms ausführen.
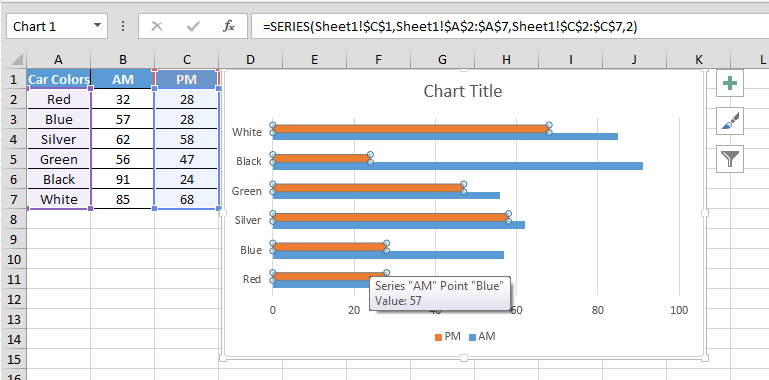
Jetzt können Sie die Farben der Formen nach Bedarf ändern.
-
Wenn wir das Diagramm einfügen, werden 2 kontextbezogene Registerkarten geöffnet.
-
Wählen Sie die PM-Form.
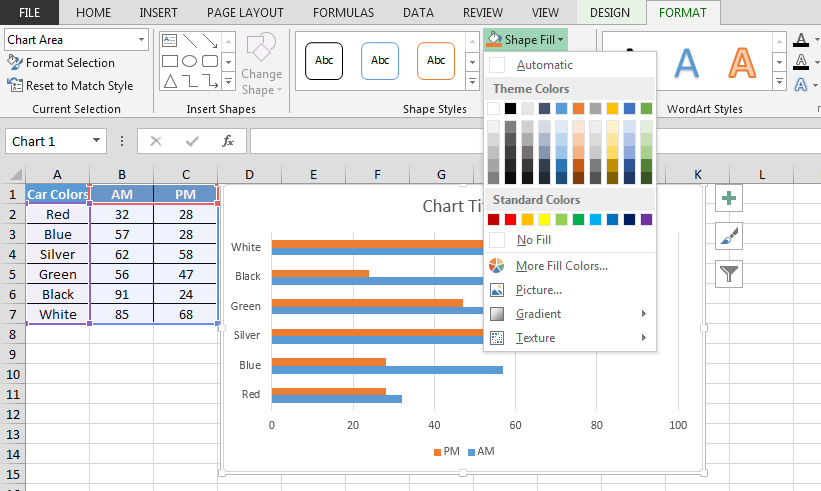
-
Gehen Sie zur Registerkarte Format> Gruppe Formstile> Formfüllung.
-
Wählen Sie eine beliebige Farbe.
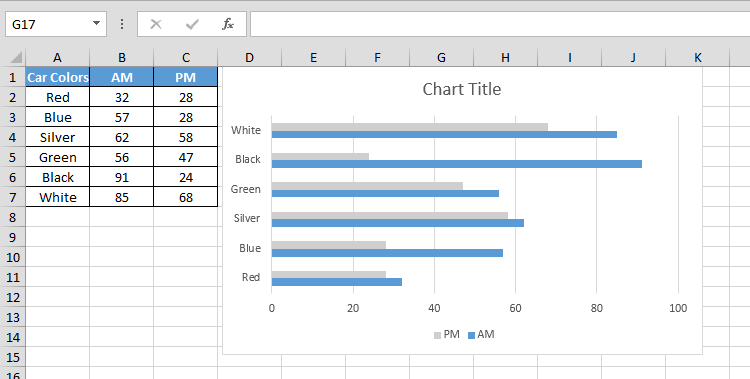
In gestapelten Excel-Balkendiagrammen werden zwei verschiedene Serien verwandter Daten angezeigt. Wenn Sie sich also das Beispiel des Diagramms ansehen, das aus den zwei verschiedenen Zählungen erstellt wurde, die Tag und Nacht für die verschiedenen Fahrzeugfarben beobachtet wurden, werden Sie verstehen, dass es sich um das gestapelte Excel-Balkendiagramm handelt. Andernfalls können Sie dasselbe für unterschiedliche Werte für dasselbe Produkt und die Menge, in der sie an zwei verschiedenen Standorten verkauft wurden, erstellen.
Die verschiedenen Arten von gestapelten Balkendiagrammen sind übereinander angeordnet, getrennt, teilweise überlappend, gespiegelt, vollständig überlappend und von oben und unten aufgehängt. Obwohl das Ziel für alle Arten von Diagrammen gleich ist, soll es die zwei verschiedenen Zählungen anzeigen.
Sobald Sie wissen, wie Sie Balkendiagramme erstellen, können Sie den grundlegenden Unterschied für dasselbe Produkt in zwei verschiedenen Situationen anzeigen.
Wenn Ihnen unsere Blogs gefallen haben, teilen Sie sie Ihren Freunden auf Facebook mit. Und Sie können uns auch auf Twitter und Facebook folgen.
Wir würden gerne von Ihnen hören, lassen Sie uns wissen, wie wir unsere Arbeit verbessern, ergänzen oder innovieren und für Sie verbessern können. Schreiben Sie uns unter [email protected]