Kann nicht Einige der Links in Arbeitsmappe Right Now aktualisieren! Wie man es löst?
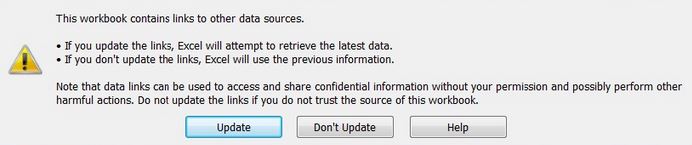
Wenn Sie mit mehreren Arbeitsmappen in einem Unternehmen arbeiten, importieren Sie Daten aus verschiedenen externen Datenquellen. Die externe Quelle kann eine andere Excel-Arbeitsmappe, CSV-Datei, Datenbank usw. sein. Wenn Sie also Ihre Arbeitsmappe speichern und erneut öffnen, wird möglicherweise eine solche Warnung angezeigt. Diese Warnung lautet: Diese Arbeitsmappe enthält Links zu anderen Datenquellen.
-
Wenn Sie die Links aktualisieren, versucht Excel, die neuesten Daten abzurufen.
-
Wenn Sie die Links nicht aktualisieren, verwendet Excel die vorherigen Informationen.
Beachten Sie, dass Datenlinks verwendet werden können, um ohne Ihre Erlaubnis auf vertrauliche Informationen zuzugreifen und diese weiterzugeben und möglicherweise andere schädliche Aktionen auszuführen. Aktualisieren Sie die Links nicht, wenn Sie den Quellen dieser Arbeitsmappe nicht vertrauen.
Diese Eingabeaufforderung verfügt über drei Aktionsschaltflächen Aktualisieren, Nicht aktualisieren und Hilfe.
Also, was ist das?
Wenn Sie eine Verbindung mithilfe von Formeln, Leistungsabfragen oder anderen Datenbankverbindungsmethoden herstellen, können Sie Excel erlauben, auf Informationen zuzugreifen und diese an andere Quellen weiterzugeben. Wenn Sie also eine Arbeitsmappe erneut öffnen, die Links zu anderen Quellen enthält, informiert Sie Excel darüber, dass Ihre Datei Links zu anderen Dateien enthält. Auf Ihre vertraulichen Informationen kann von diesen Quellen zugegriffen werden.
Also was kannst du tun?
Es gibt eine Schaltfläche Update. Wenn Sie auf diese Schaltfläche klicken, wird der Link aktualisiert und die Datei kann Daten von der Quelle freigeben und empfangen. Aktualisieren Sie Ihre Datei mit diesen Links nur, wenn Sie den Quellen vertrauen.
Wenn Sie der Quelle nicht vertrauen, verwenden Sie die Schaltfläche Nicht aktualisieren. Wenn Sie den Quelllink nicht aktualisieren, werden die vorherigen Daten verwendet.
Problem mit Aktualisierungslinks Sie werden manchmal feststellen, dass auch nach dem Aktualisieren der Links die folgende Warnung angezeigt wird: _ „Einige der Links in Ihrer Arbeitsmappe können derzeit nicht aktualisiert werden. Sie können fortfahren, ohne ihre Werte zu aktualisieren oder zu bearbeiten Die Links, die Sie für falsch halten. „_ Sie haben zwei Möglichkeiten: Links fortsetzen und bearbeiten …
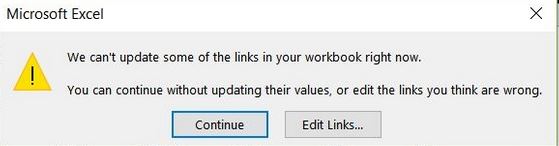
Warum passiert das?
Dies kann aus vielen Gründen geschehen. Die Quelldatei ist möglicherweise nicht mehr vorhanden. Der Speicherort der Quelldateien hat sich geändert. Das Datenmodell wird geändert und manchmal aus anonymen Gründen. Aber es passiert.
Wie kann dieses Problem behoben werden? Das Linkproblem kann nicht aktualisiert werden.
Möglicherweise möchten Sie einige Links aktualisieren, wissen aber nicht, wo das Problem liegt. Um das Problem zu kennen, müssen Sie alle Links zur Arbeitsmappe kennen. Führen Sie dies aus, um alle Links in der Arbeitsmappe zu verfolgen.
Wählen Sie die Hauptarbeitsmappe aus. Gehen Sie zu Daten → Verbindungen → Links bearbeiten. Es wird eine Eingabeaufforderung geöffnet, die alle Verbindungen zur Arbeitsmappe anzeigt.
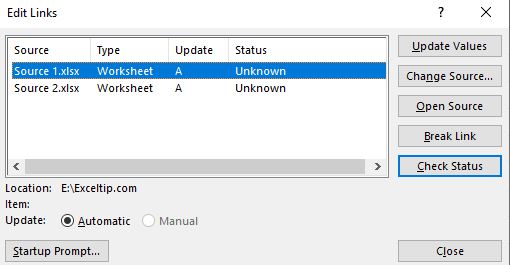
Hier können Sie jeden Quelllink auswählen und auswählen, was damit passiert. Sie können die Daten über die Schaltfläche Wert aktualisieren aktualisieren. Sie können die Quelle ändern, die Quelle öffnen, die Links unterbrechen oder den Status der Verbindung überprüfen.
Hier können Sie nach dem problematischen Zusammenhang suchen und ihn lösen.
„Links können nicht aktualisiert werden“ wird auch nach dem Unterbrechen von Links angezeigt. Wie kann ich diese Eingabeaufforderung stoppen? Es kommt manchmal vor, dass Excel auch nach dem Unterbrechen der Links beim Start die Eingabeaufforderung „Links können nicht aktualisiert werden“ anzeigt. Um diese Eingabeaufforderung zwangsweise zu stoppen, gehen Sie wie folgt vor:
Gehen Sie zu Daten → Verbindungen → Links bearbeiten. Klicken Sie hier unten links auf die Schaltfläche mit der Startaufforderung.
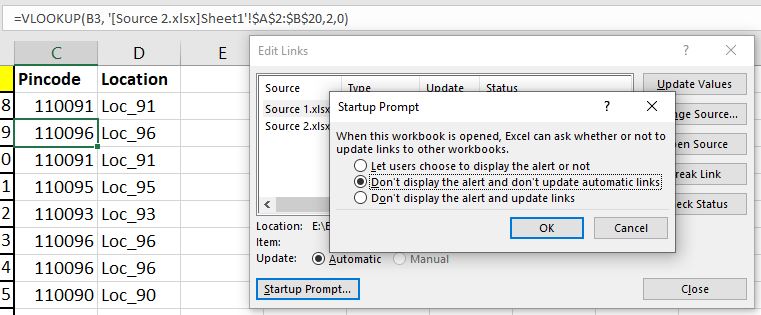
Hier haben wir drei Möglichkeiten. Der erste lautet „Benutzer kann auswählen, ob die Warnungen angezeigt werden sollen oder nicht“. Dies ist die Standardeinstellung. Die zweite Option lautet „Keine Warnung anzeigen und keine automatischen Links aktualisieren“. Die dritte Option ist „Benachrichtigungs- und Aktualisierungslinks nicht anzeigen“.
Wenn Sie also die Links nicht aktualisieren möchten und die Eingabeaufforderung nicht möchten, wählen Sie die zweite Option und klicken Sie auf OK. Wenn Sie eine automatische Aktualisierung ohne Eingabeaufforderung wünschen, verwenden Sie die dritte Option.
Dadurch wird Excel gezwungen, die Eingabeaufforderung nicht anzuzeigen.
Persönlich empfehle ich Ihnen, die Quelle des problematischen Links zu sehen und ihn von der Wurzel aus zu lösen.
Also ja Leute, so können Sie das Problem beim Aktualisieren von Links in Excel lösen.
Ich hoffe es war hilfreich. Wenn es Ihnen nicht geholfen hat, lassen Sie mich das Problem im Kommentarbereich unten ausführlich wissen. Wir werden das Problem gemeinsam lösen.
Wenn Sie weitere Fragen zu Excel oder VBA haben, erwähnen Sie dies auch im Kommentarbereich unten.
Verwandte Artikel:
link: / tips-what-to-do-if-excel-sumif-funktioniert nicht [Was tun, wenn Excel SUMIF nicht funktioniert?] Die SUMIF-Funktion ist eine nützliche Funktion zum Summieren von Werten basierend auf einer bestimmten Bedingung. Es gibt jedoch Situationen, in denen Sie Schwierigkeiten haben, mit der Funktion zu arbeiten. Sie werden feststellen, dass die SUMIF-Funktion nicht ordnungsgemäß funktioniert oder ungenaue Ergebnisse zurückgibt.
link: / tips-how-to-speed-up-excel [13 Methoden zur Beschleunigung von Excel] | Excel ist schnell genug, um 6,6 Millionen Formeln in 1 Sekunde unter idealen Bedingungen mit einem PC mit normaler Konfiguration zu berechnen.
Aber manchmal beobachten wir Excel-Dateien, die langsamer rechnen als Schnecken. Es gibt viele Gründe für diese langsamere Leistung. Wenn wir sie identifizieren können, können wir unsere Formeln schneller berechnen lassen.
link: / tips-set-the-page-for-print [Excel-Blatt horizontal und vertikal auf Excel-Seite zentrieren]: Mit Microsoft Excel können Sie Arbeitsblätter auf einer Seite ausrichten, Ränder ändern, benutzerdefinierte Ränder angeben oder zentrieren das Arbeitsblatt horizontal oder vertikal auf der Seite. Seitenränder sind die Leerzeichen zwischen den Arbeitsblattdaten und den Rändern der gedruckten Seite link: / tips-split-a-cell-diagonal-in-microsoft-excel [Zelle in Microsoft Excel 2016 diagonal teilen]: Zum Teilen Zellen diagonal Wir verwenden die Zellformatierung und fügen eine diagonale Trennlinie in die Zelle ein. Dies trennt die Zellen diagonal visuell.
link: / tips-how-do-i-füge-ein-Häkchen-in-ein-Excel2010-2013-Arbeitsblatt ein [Wie füge ich ein Häkchen in Excel 2016 ein]: Um ein Häkchen in Excel Cell einzufügen, verwenden wir die Symbole in Excel. Stellen Sie die Schriftarten auf Wingdings und verwenden Sie die Formel Char (252), um das Symbol eines Häkchens zu erhalten.
link: / tips-how-to-disable-scroll-lock-in-excel [So deaktivieren Sie die Scroll-Sperre in Excel]: Pfeiltasten in Excel bewegen Ihre Zelle nach oben, unten, links und rechts. Diese Funktion ist jedoch nur verfügbar, wenn die Bildlaufsperre in Excel deaktiviert ist. Die Bildlaufsperre in Excel wird verwendet, um Ihr Arbeitsblatt nach oben, unten, links und rechts zu scrollen, nicht die Zelle. In diesem Artikel erfahren Sie, wie Sie den Status der Bildlaufsperre überprüfen und deaktivieren können.
Was tun, wenn Excel-Break-Links nicht funktionieren: Wenn wir mit mehreren Excel-Dateien arbeiten und die Formel verwenden, um die Arbeit zu bekommen Wenn dies erledigt ist, erstellen wir absichtlich oder unbeabsichtigt Verknüpfungen zwischen verschiedenen Dateien. Normale Formelverknüpfungen können mithilfe der Option „Verknüpfungen trennen“ leicht unterbrochen werden.
Beliebte Artikel:
link: / Tastatur-Formel-Verknüpfungen-50-Excel-Verknüpfungen-zur-Steigerung-Ihrer-Produktivität [50 Excel-Verknüpfungen zur Steigerung Ihrer Produktivität] | Werden Sie schneller bei Ihrer Aufgabe. Mit diesen 50 Verknüpfungen können Sie noch schneller in Excel arbeiten.
link: / formeln-und-funktionen-einführung-der-vlookup-funktion [Verwendung der Excel VLOOKUP-Funktion] | Dies ist eine der am häufigsten verwendeten und beliebtesten Funktionen von Excel, mit der Werte aus verschiedenen Bereichen und Tabellen gesucht werden.
link: / tips-countif-in-microsoft-excel [Verwendung des]
link: / formeln-und-funktionen-einführung-der-vlookup-funktion [Excel]
link: / tips-countif-in-microsoft-excel [COUNTIF-Funktion] | Zählen Sie Werte mit Bedingungen, die diese erstaunliche Funktion verwenden.
Sie müssen Ihre Daten nicht filtern, um einen bestimmten Wert zu zählen. Die Countif-Funktion ist wichtig, um Ihr Dashboard vorzubereiten.
link: / excel-formel-und-funktion-excel-sumif-funktion [Verwendung der SUMIF-Funktion in Excel] | Dies ist eine weitere wichtige Funktion des Dashboards. Auf diese Weise können Sie Werte unter bestimmten Bedingungen zusammenfassen