Konvertieren Anzahl an Wörtern in den indischen Währungsformat in Excel 2010
In diesem Artikel erfahren Sie, wie Sie Zahlen in Wörter im indischen Währungsformat in Excel umwandeln. Wenn Sie Daten haben, die aus Beträgen bestehen, die so formatiert sind, dass sie in Dollar ($) angezeigt werden, und Sie sie im Format der indischen Rupie anzeigen möchten, Die folgenden Schritte helfen Ihnen dabei.
-
Wählen Sie die Zellen aus und klicken Sie mit der rechten Maustaste.
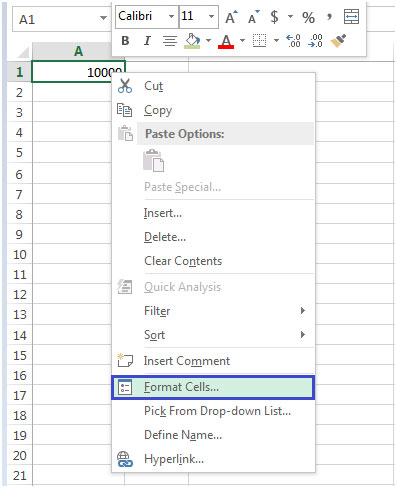
Klicken Sie auf Zellen formatieren oder drücken Sie Strg + 1 auf der Tastatur, um das Dialogfeld Zellen formatieren * zu öffnen.
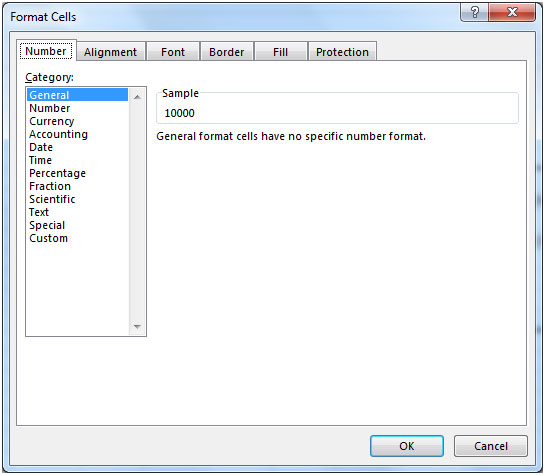
Wählen Sie die Registerkarte Nummer und wählen Sie unter Kategorie die Option Währung *.
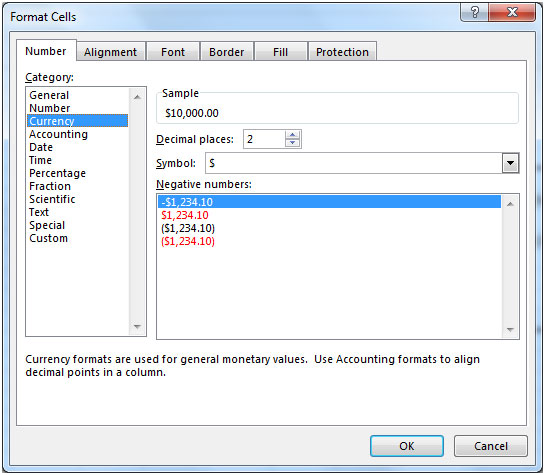
-
Klicken Sie auf das Symbol Dropdown-Menü.
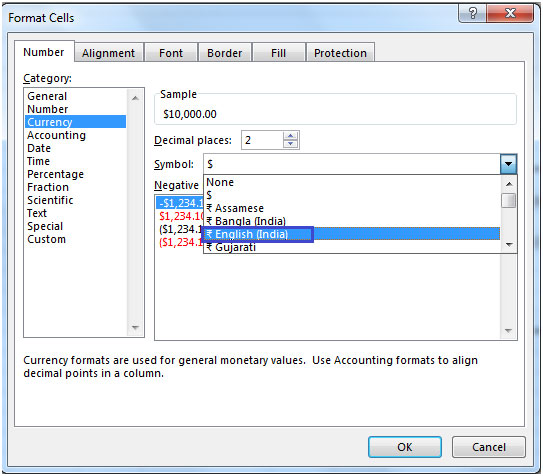
-
Wählen Sie Englisch (Indien) als Währungssymbol. So sieht das Ergebnis in Zelle A1
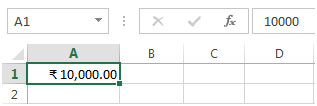
aus Sie können auch die Option Benutzerdefinierte Formatierung verwenden, um Zahlen im indischen Währungsformat in Wörter umzuwandeln.
Schritte zur benutzerdefinierten Formatierung:
Um zu Format Cells zu gelangen, drücken Sie die Tastenkombination Strg + 1 * auf der Tastatur.
Wählen Sie die Registerkarte Nummer und wählen Sie unter Kategorie die Option Benutzerdefiniert *.
Geben Sie im Feld Typ die Syntax für die benutzerdefinierte Formatierung ein, die *? #.
-
Klicken Sie auf OK.
Lassen Sie uns einige Beispiele sehen, um zu verstehen, wie dies funktioniert – Beispiel 1 Wir haben „100“ in eine Zelle eingegeben. Nachdem wir die oben erläuterte Syntax für die benutzerdefinierte Formatierung angewendet haben, erhalten wir die Ausgabe wie gezeigt – Sehen wir uns einige Beispiele an, um zu verstehen, wie dies funktioniert –
Beispiel 1
Wir haben „100“ in eine Zelle eingegeben. Nachdem Sie die oben erläuterte benutzerdefinierte Formatierungssyntax angewendet haben, erhalten Sie die Ausgabe wie gezeigt –
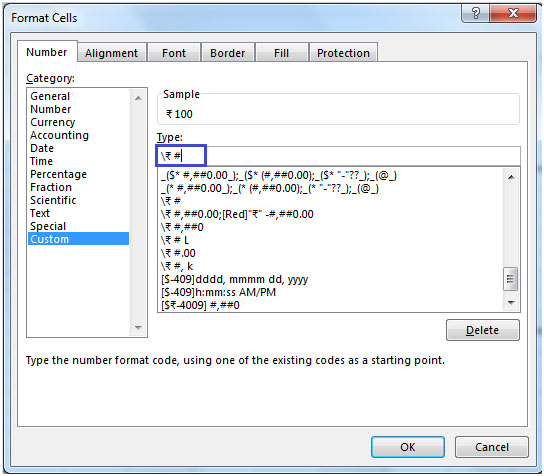
So sieht unsere Ausgabe aus –
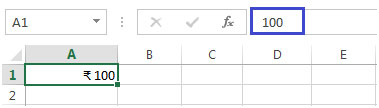
Beispiel 2
Wir geben „100“ in eine Zelle ein und verwenden nach dem Anwenden der benutzerdefinierten Formatierung für Dezimalstellen die Syntax? # .00 bekommen wir – (siehe Screenshot)
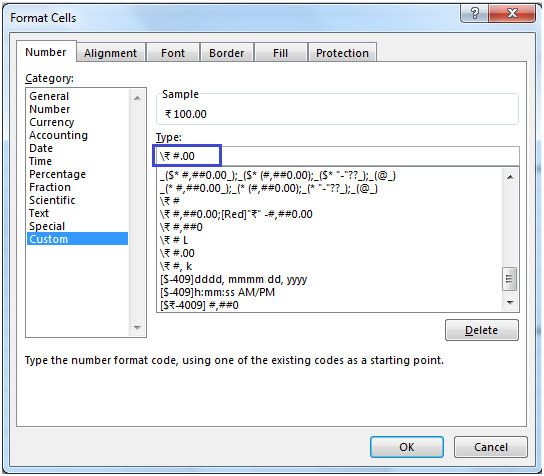
So sieht unsere Ausgabe aus –
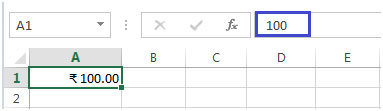
Beispiel 3
Wir geben „10000“ in eine Zelle ein und können nach dem Anwenden der benutzerdefinierten Formatierung die Zahl in das 10-k-Format konvertieren als? #, k siehe Screenshot:
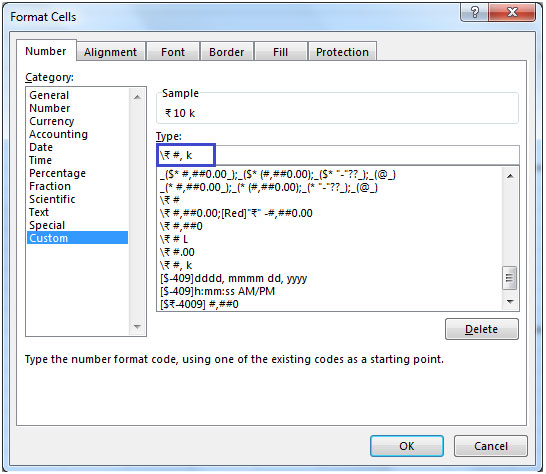
So sieht unsere Ausgabe aus –
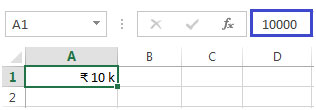
Auf diese Weise können Sie Ihre eigenen benutzerdefinierten Formate gemäß Ihren Anforderungen erstellen.