Zählen von Zellen, die nicht gleich zu viele Dinge in Excel sind
In diesem Artikel erfahren Sie, wie Sie Zellen zählen, die in Excel nicht vielen Dingen entsprechen.
Stellen Sie sich in einfachen Worten ein Szenario vor, in dem wir die Daten anhand bestimmter Kriterien in einem Array zählen müssen. Zählen von Zellen, die keine Werte enthalten, um den Zellwert mit der hier anhand eines Beispiels erläuterten Excel-Funktion abzufangen. Verwenden Sie die Zeichen link: / tips-excel-wildcards [Wildcards], um Zeichenfolgen abzufangen und Funktionen auszuführen.
Hierzu verwenden wir folgende Funktionen.
-
link: / summing-excel-sumproduct-function [SUMPRODUCT-Funktion] -
link: / lookup-formulas-excel-match-function [MATCH-Funktion] -
link: / logische-formeln-excel-isna-funktion [ISNA-funktion] -
link: / count-excel-counta-function [COUNTA-Funktion]`link: /wp-admin-admin.php? page = all-in-one-seo-pack-aioseop_class.ph [SEO] -
//counting/the-countifs-function-n-excel.html[COUNTIFS function] `
Jetzt werden wir sie kurz kennenlernen. Wir haben verschiedene Methoden, um dasselbe zu tun. Also werden wir es eins nach dem anderen sehen.
Erste Methode
Zählen Sie Zellen, die keine Werte in einem Bereich enthalten. Hier haben wir eine Formel dafür. Wir werden die MATCH-Funktion verwenden, um herauszufinden, wo die Werte sind, die gezählt werden müssen, und die ISNA-Funktion fängt einen # NA-Fehler ab. Dann gibt SUMPRODUCT die Summe der Werte zurück.
-
link: / summing-excel-sumproduct-function [SUMPRODUCT-Funktion] -
link: / lookup-formulas-excel-match-function [MATCH-Funktion] -
link: / logische-formeln-excel-isna-funktion [ISNA-funktion]
Allgemeine Formel:
|
= ( — ( ( ( range, values, 0))) |
Variablen:
Bereich: Array von Zellen, deren Werte gezählt werden sollen: Array von Werten, die im Bereich ignoriert werden sollen.
Beispiel
Lassen Sie uns diese Funktion anhand eines Beispiels verstehen.
Hier haben wir Obst in einer Spalte und Gemüse in einer anderen. Die erste Lust hat etwas Gemüse in der Liste und wir müssen nur die Früchte zählen, ohne Gemüse zu berücksichtigen.
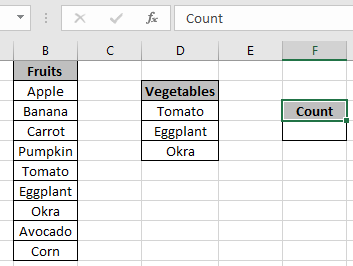
Verwenden Sie die Formel:
|
= ( — ( ( (fruits , vegetables , 0 ) ) ) ) |
Früchte: benannter Bereich für das Array B2: B10 Gemüse: benannter Bereich für das Array D3: D5
Erläuterung:
-
Die MATCH-Funktion gibt die Position jedes Index zurück, an dem die Werte im Bereich übereinstimmen, oder gibt einen # NA-Fehler zurück, wenn er nicht gefunden wurde.
-
Die ISNA-Funktion fängt den # NA-Fehler ab und gibt TRUE für den # NA-Fehler und FALSE an anderer Stelle zurück.
-
* Der Operator konvertiert alle TRUEs in 1s und FALSEs in 0s.
-
-
Die Funktion SUMPRODUCT gibt die Summe aller Zahlen im Array zurück. Dies ist in der Tat die Anzahl der Zellen, bei denen Werte nicht berücksichtigt werden.
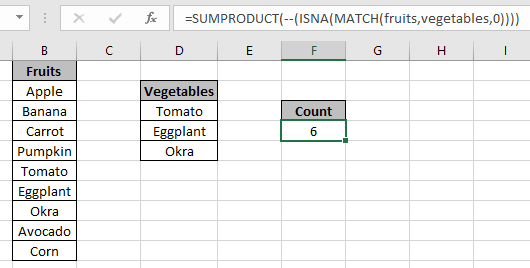
Wie Sie sehen können, gibt die Formel die Anzahl der Früchte zurück, ohne den Wert von Gemüse zu berücksichtigen.
Zweite Methode:
Wir werden andere Methoden in Betracht ziehen, da verschiedene Arten von Problemen unterschiedliche Lösungen haben. Verwendung der COUNTIFS-Funktion in Excel.
Allgemeine Formel:
|
= ( range, „<>value1“, range, „<>value2“, …) |
Variablen:
range: Array der zu zählenden Zelle value1: Wert, der im Bereich ignoriert werden soll value2: Wert, der im Bereich ignoriert werden soll
Beispiel
Lassen Sie uns diese Funktion anhand eines Beispiels verstehen.
Hier haben wir Obst in einer Spalte und Gemüse in einer anderen. Die erste Spalte enthält etwas Gemüse in der Liste, und wir müssen nur die Früchte zählen, die kein Gemüse berücksichtigen.
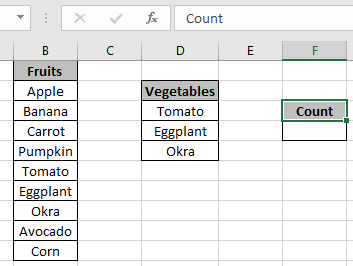
Verwenden Sie die Formel:
|
= ( fruits , „<>“ & D3, fruits , „<>“ & D4 , fruits , „<>“ & D5 ) |
Früchte: benannter Bereich für das Array B2: B10 D3, D4 und D5 sind die in der Formel
verwendeten Zellreferenzen === Erläuterung:
-
Hier wird der Bereich mit den einzelnen Werten überprüft und die Anzahl der Zellen zurückgegeben.
<> Operator ist * nicht gleich
-
& Operator, verketten Werte mit Zellreferenzwert.
Verwenden Sie die Formel:
|
= ( fruits , „<>“ & D3, fruits , „<>“ & D4 , fruits , „<>“ & D5 ) |
Früchte: benannter Bereich für das Array B2: B10 D3, D4 und D5 sind die in der Formel
verwendeten Zellreferenzen === Erläuterung:
-
Hier wird der Bereich mit den einzelnen Werten überprüft und die Anzahl der Zellen zurückgegeben.
<> Operator ist * nicht gleich
-
& Verketten Sie den Operator mit dem Wert, der von der Zellreferenz verwendet wird.
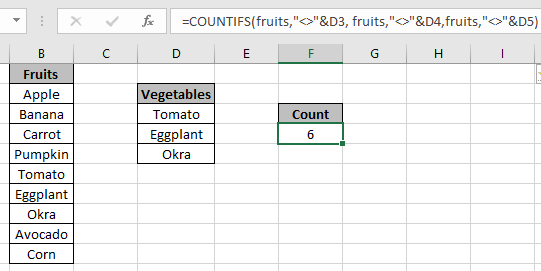
Wie Sie sehen können, gibt die Formel die Anzahl der Früchte zurück, ohne den Wert von Gemüse zu berücksichtigen.
Dritte Methode
Wir werden andere Methoden in Betracht ziehen, da verschiedene Arten von Problemen unterschiedliche Lösungen haben. Verwendung der COUNTA-Funktion in Excel. Hier berechnet die Logik die Anzahl der Zellen mit Werten und subtrahiert sie dann von der Anzahl aller Werte im Bereich.
Variablen:
Bereich: Array von Zellen, deren Werte gezählt werden sollen: Array von Werten, die im Bereich ignoriert werden sollen.
Beispiel
Lassen Sie uns diese Funktion anhand eines Beispiels verstehen.
Hier haben wir Obst in einer Spalte und Gemüse in einer anderen. Die erste Lust hat etwas Gemüse in der Liste und wir müssen nur die Früchte zählen, ohne Gemüse zu berücksichtigen.
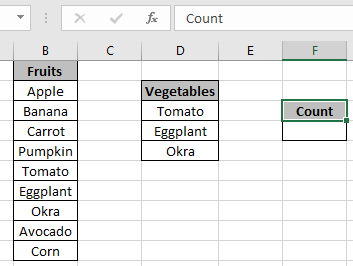
Verwenden Sie die Formel:
|
= (fruits) – ( ( fruits , vegetables ) ) |
Früchte: benannter Bereich für das Array B2: B10 Gemüse: benannter Bereich für das Array D3: D5
Erläuterung:
-
Die COUNTIF-Funktion zählt die Zellen in Obst mit Gemüse.
-
SUMPRODUCT erhält die Summe unter Berücksichtigung aller Werte.
-
Die COUNTA-Funktion berechnet die Anzahl nicht leerer Zellen in einem Bereich.
-
Die Differenz ergibt die Anzahl der Zellen (Früchte), die keine Werte haben (Gemüse).
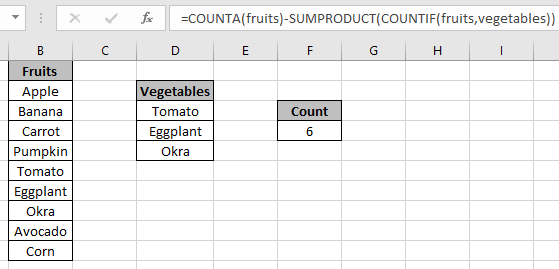
Wie Sie sehen können, gibt die Formel die Anzahl der Früchte zurück, ohne den Wert von Gemüse zu berücksichtigen.
Ich hoffe, Sie haben verstanden, wie man Zellen zählt, die in Excel nicht vielen Dingen entsprechen. Weitere Artikel zu Excel Count-Funktionen finden Sie hier.
Bitte zögern Sie nicht, Ihre Anfrage oder Ihr Feedback zu dem oben genannten Artikel zu äußern.
Verwandte Artikel
link: / Counting-Countifs-with-Dynamic-Criteria-Range [COUNTIFS mit Dynamic Criteria Range]: Zählen Sie Zellen mit Dynamic Criteria Range mit der COUNTIFS-Funktion.
link: / Counting-Countifs-Two-Criteria-Match [COUNTIFS Two Criteria Match]: Zählen Sie Zellen mit mehreren Kriterien mit der COUNTIFS-Funktion.
link: / count-countifs-mit-oder-für-mehrere-Kriterien [COUNTIFS mit ODER für mehrere Kriterien]: Zähle Zellen mit den Logikfunktionen mit COUNTIFS-Funktion.
link: / count-the-countifs-function-n-excel [Die COUNTIFS-Funktion in Excel]: Verwendung der COUNTIFS-Funktion zum Zählen von Zellen mit mehreren Kriterien `link: / tips-how-to-use-countif-in vba-in-microsoft-excel [Verwenden von Countif in VBA in Microsoft Excel] `: Verwenden Sie die COUNTIF-Funktion in VBA, um Zellen zu zählen.
link: / tips-excel-wildcards [Verwendung von Platzhaltern in Excel]: Fangen Sie Phrasen und Schlüsselwörter mit den erläuterten Platzhalterzeichen in Excel
ab === Beliebte Artikel
link: / Tastatur-Formel-Verknüpfungen-50-Excel-Verknüpfungen-zur-Steigerung-Ihrer-Produktivität [50 Excel-Verknüpfung zur Steigerung Ihrer Produktivität]
link: / excel-generals-wie-man-eine-dropdown-liste-in-microsoft-excel bearbeitet [Dropdown-Liste bearbeiten]
link: / tips-bedingte-formatierung-mit-if-Anweisung [Wenn mit bedingter Formatierung]
link: / logische Formeln-wenn-Funktion-mit-Platzhaltern [Wenn mit Platzhaltern]
link: / lookup-formulas-vlookup-by-date-in-excel [Vlookup-by-date]