Wie man Fenster fixieren in Microsoft Excel
In diesem Artikel erfahren Sie, wo wir Freeze-Fenster einfügen können und wozu es in Microsoft Excel verwendet wird.
Fenster einfrieren: – Mit dieser Option können Sie einen Teil des Blattes einfrieren, damit es sichtbar bleibt, während Sie durch den Rest des Blattes scrollen. Dies ist nützlich, um Daten in anderen Teilen Ihres Arbeitsblatts auszuchecken, ohne Ihre Überschriften oder Beschriftungen zu verlieren.
Tastenkürzel für Fenster einfrieren: – Alt + W, F, F Wir können die Daten aus Zeile und Spalte einfrieren.
Obere Reihe einfrieren: –
Führen Sie die folgenden Schritte aus, um Fenster in Excel einzufrieren: –
-
Gehen Sie im Menüband zur Registerkarte Ansicht.
-
Klicken Sie in der Fenstergruppe auf Fenster einfrieren. Eine Dropdown-Liste wird angezeigt.
-
Klicken Sie auf Top Row einfrieren.
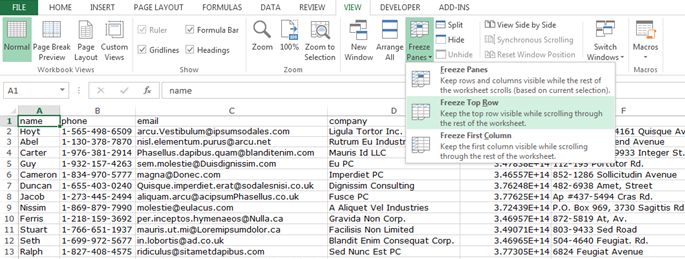
-
Scrollen Sie zum Rest des Arbeitsblatts.
-
Excel fügt automatisch die horizontale Linie hinzu, um anzuzeigen, dass die oberste Zeile eingefroren ist.
-
Wenn Sie durch die Daten scrollen, wird die erste Zeile angezeigt.
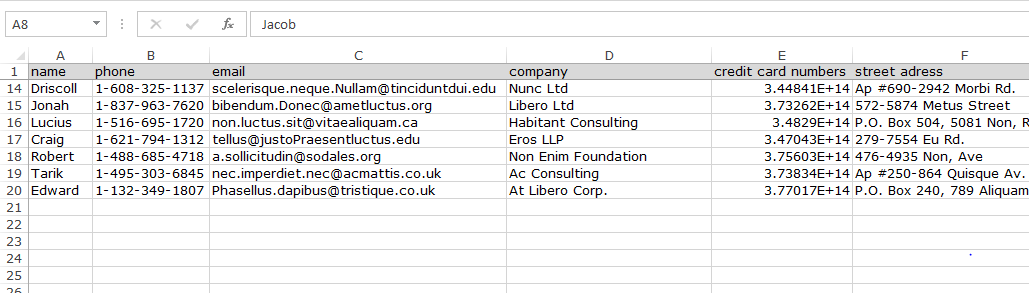
Befolgen Sie die folgenden Schritte, um die Scheiben freizugeben: –
-
Gehen Sie im Menüband zur Registerkarte Ansicht.
-
Klicken Sie in der Fenstergruppe auf Fenster einfrieren. Eine Dropdown-Liste wird angezeigt.
-
Klicken Sie auf Fenster einfrieren
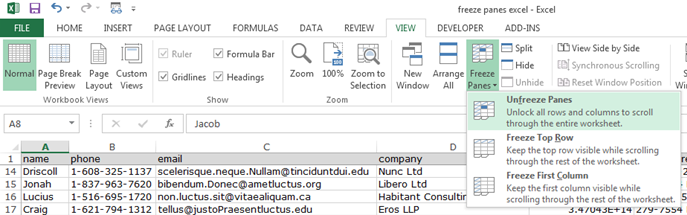
===
Führen Sie die folgenden Schritte aus, um Fenster einzufrieren: –
-
Wählen Sie den Bereich aus, in dem Sie die Einfrierfenster platzieren möchten.
-
Gehen Sie im Menüband zur Registerkarte Ansicht.
-
Klicken Sie in der Fenstergruppe auf Fenster einfrieren. Eine Dropdown-Liste wird angezeigt.
-
Klicken Sie auf Fenster einfrieren.
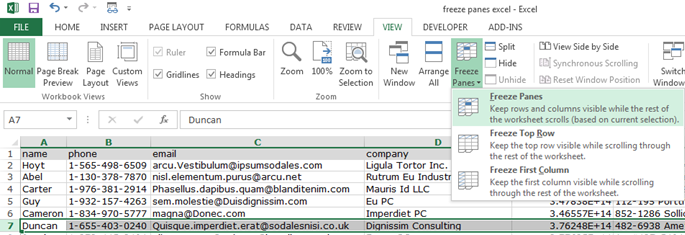
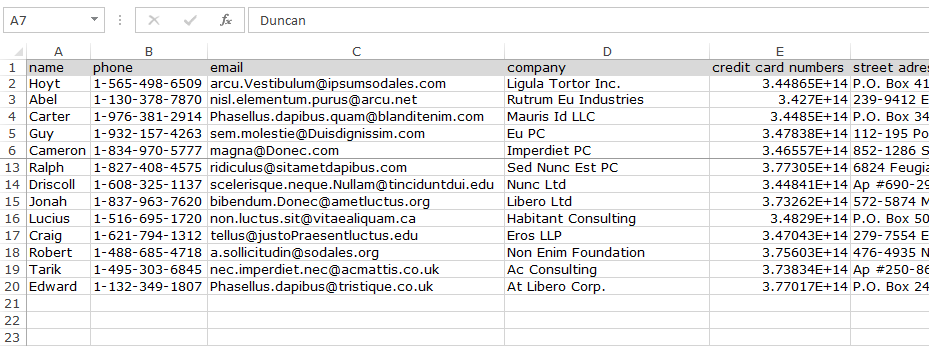
-
Ergebnis Alle Zeilen über Zeile 7 sind eingefroren.
Hinweis: Um Spalten sichtbar zu halten, während Sie rechts neben dem Arbeitsblatt scrollen, wählen Sie eine Spalte aus und klicken Sie auf Fenster einfrieren.
-
Wählen Sie die Spalte C aus und gehen Sie zur Registerkarte Ansicht.
-
Klicken Sie auf Fenster einfrieren und dann auf Fenster einfrieren.
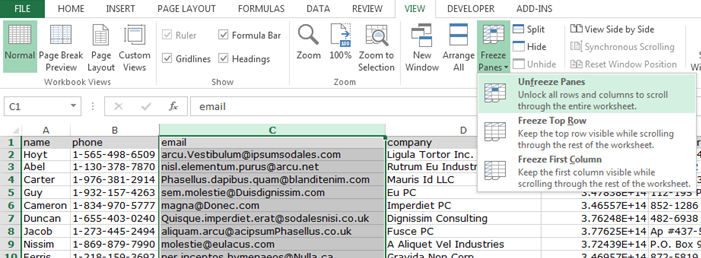
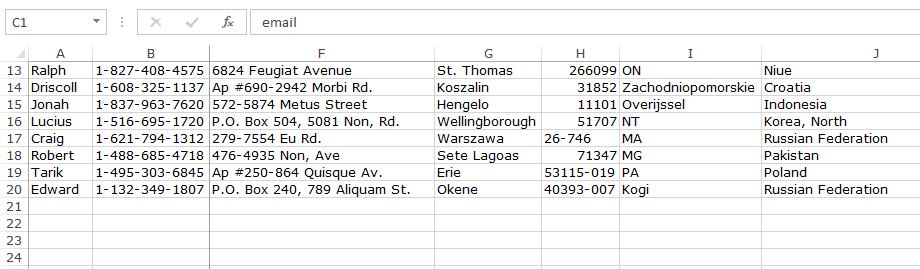
Auf diese Weise können Sie Fenster in Microsoft Excel einfrieren.