Wie kann ich ein Häkchen in Excel 2010-2016 Legen
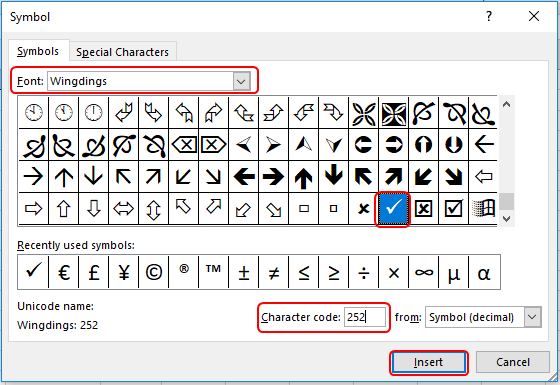
In diesem Artikel erfahren Sie, wie ich ein Häkchen in Excel 2010-2016 einfüge.
Was ist ein Häkchen und wo verwenden wir es?
Das Häkchen ist ein Häkchensymbol im Wingdings-Format. Während Sie einige Informationen schreiben oder eine Checkliste erstellen, werden Elemente mit einem kleinen Häkchen markiert. Alle berücksichtigten Elemente sind mit diesen Häkchen gekennzeichnet. Viele von uns verwenden dasselbe gerne in Excel. Es macht Daten präsentabel und leicht verständlich.
Beispiel:
All dies könnte verwirrend zu verstehen sein. Lassen Sie uns anhand eines Beispiels verstehen, wie die Funktion verwendet wird. Hier ist zuerst durch Ändern des Schriftstils
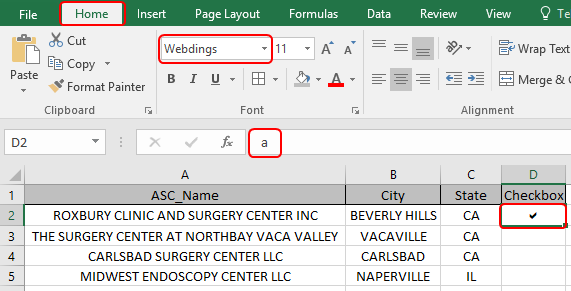
Gehen Sie zu Start> Wählen Sie Webdings im Schriftstil und geben Sie Alphabet a über die Tastatur ein. In der ausgewählten Zelle wird ein Häkchen angezeigt.
Die zweite Methode ist das Hinzufügen eines Häkchens aus der Symboloption. Gehen Sie zu Einfügen> Symbol
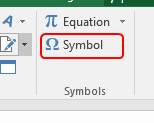
Das Dialogfeld Symbol wird auf Ihrem Blatt angezeigt.
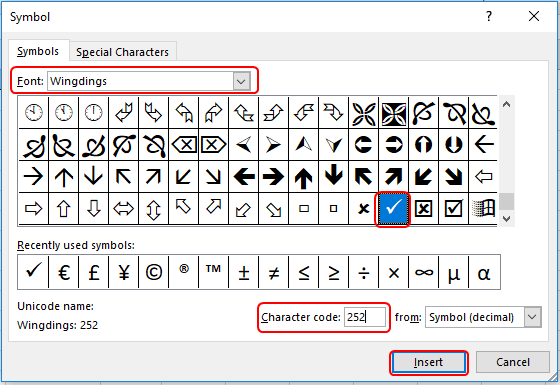
Wählen Sie Wingdings in Schriftart und geben Sie den Zeichencode 252 ein. Setzen Sie ein Häkchen.
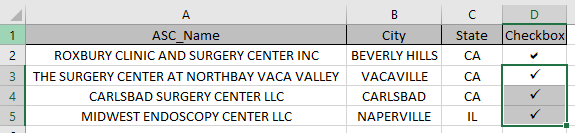
Wie Sie sehen können, werden Häkchen hinzugefügt.
Die Option Häkchen ist in der Option Zelle formatieren aktiviert. Verwenden Sie die Strg-1-Taste in der Zelle und wählen Sie die Option Schriftart und dann Wingdings 2.
Wingdings 2 betreiben Großbuchstaben P als Häkchen in Excel.
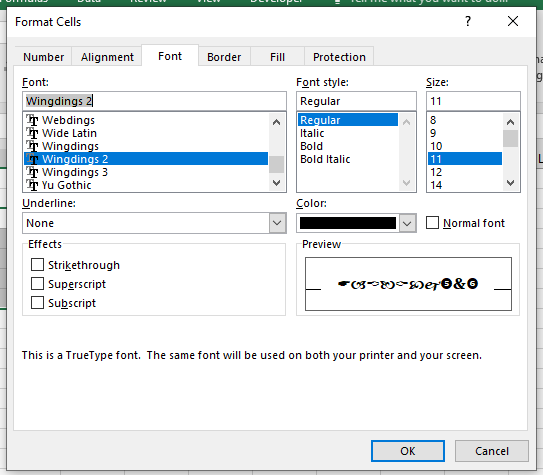
Die IF-Funktion Excel testet die Bedingung und gibt den Wert True oder False zurück.
Syntax der IF-Funktion:
|
= IF ( Logic_test , [value_if_true] , [Value_if_false] ) |
Logiktest: auszuführende Operation Die COUNTIF-Funktion von Excel zählt nur die Anzahl der Zellen mit einer bestimmten Bedingung in einem bestimmten Bereich.
Syntax der COUNTIF-Anweisung
|
= COUNTIF ( range , condition ) |
Bereich: Dies ist einfach der Bereich, in dem Sie Werte zählen möchten.
Bedingung: Hier teilen wir Excel mit, was zu zählen ist. Dies kann ein bestimmter Text (sollte in „“ stehen), eine Zahl, ein logischer Operator (=,> <,> =, ⇐, <>) und Platzhalteroperatoren (*,?) Sein.
Wir werden eine Formel erstellen, um unsere Aufgabe zu erfüllen. Im Argument static_test verwenden wir die Funktion countif und für value_if_True das Kapital
P.
|
= IF ( COUNTIF ( array , cell_value ), „P“ , „“ ) |
Lassen Sie uns anhand eines Beispiels mehr über diese Funktion erfahren.
Hier haben wir eine Liste von Farbdaten und eine Liste von Farben, die mit Farbdaten überprüft werden mussten.
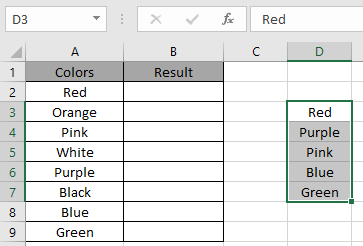
Hier müssen wir die Formel verwenden, um das Häkchensymbol zu erhalten, wo immer dies erforderlich ist.
Wir werden also die Formel verwenden, um das Häkchen
|
= IF ( COUNTIF ( D3:D7 , A2 ), „P“ , „“ ) |
zu erhalten
Erläuterung:
COUNTIF gibt 1 zurück, wenn der Wert gefunden wird, oder 0, wenn nicht. Die COUNTIF-Funktion funktioniert also als feiner Logiktest für die IF-Funktion.
Die IF-Funktion gibt das Kapital P zurück, wenn der Wert 1 ist, oder eine leere Zeichenfolge, wenn der Wert 0 ist.
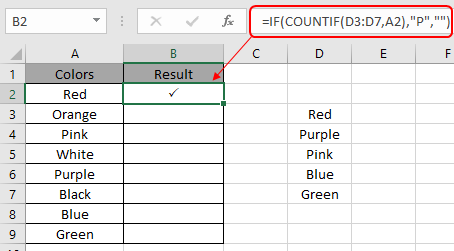
Hier werden die Argumente zur Funktion als Zellreferenz angegeben.
Kopieren Sie die Formel mit der Tastenkombination Strg + D oder ziehen Sie sie in Excel in eine andere Zelle.

Wie Sie sehen können, markieren Sie die Häkchen, wo immer dies erforderlich ist.
Hinweise:
-
Die Funktion gibt einen Fehler zurück, wenn ein nicht numerischer Wert ohne Anführungszeichen („Wert“) verwendet wird.
-
Die Funktion gibt das Häkchen mit der IF-Funktion mit COUNTIF-Funktion zurück.
Hoffe, dieser Artikel über Wie füge ich ein Häkchen in Excel 2016 ein? Weitere Artikel zur Berechnung von Werten und zugehörigen Excel-Formeln finden Sie hier. Wenn Ihnen unsere Blogs gefallen haben, teilen Sie sie Ihren Freunden auf Facebook mit. Und Sie können uns auch auf Twitter und Facebook folgen. Wir würden gerne von Ihnen hören, uns mitteilen, wie wir unsere Arbeit verbessern, ergänzen oder innovieren und für Sie verbessern können. Schreiben Sie uns unter [email protected].
Verwandte Artikel:
link: / excel-generals-Verknüpfung zum Umschalten zwischen absoluten und relativen Referenzen in Excel [So verwenden Sie die Verknüpfung zum Umschalten zwischen absoluten und relativen Referenzen in Excel]: F4-Verknüpfung zum Konvertieren von absoluten auf relative Referenz und gleiche Verknüpfung für umgekehrt in Excel.
link: / tips-shortcut-key-for-merge-and-center-in-microsoft-excel [Verwenden von Tastenkombinationen zum Zusammenführen und Zentrieren in Excel]: Verwenden Sie Alt und folgen Sie dann h, m und c zum Zusammenführen und zentrieren Sie Zellen in Excel.
link: / excel-tastaturverknüpfungen-auswählen-einer-spalten-oder-zeilen-mit-tastatur-verkürzungen [So wählen Sie ganze Spalten und Zeilen mit Tastaturkürzeln in Excel aus]:
Verwenden Sie Strg + Leertaste, um die gesamte Spalte auszuwählen, und Umschalt + Leertaste, um die gesamte Zeile mithilfe der Tastenkombination in Excel auszuwählen und Windows] `: In Windows lautet die Tastenkombination für das Einfügen von Spezial Strg + Alt + V. Während Sie auf dem Mac die Tastenkombination Strg + BEFEHL + V verwenden, um den Dialog zum Einfügen von Spezial in Excel zu öffnen.
link: / excel-tastaturverknüpfungen-excel-einfügen-zeilenverknüpfung [So fügen Sie eine Zeilenverknüpfung in Excel ein]: Verwenden Sie Strg + Umschalt + =, um das Dialogfeld Einfügen zu öffnen, in das Sie Zeilen, Spalten oder Zellen einfügen können Excel.
link: / Tastatur-Formel-Verknüpfungen-50-Excel-Verknüpfungen-zur-Steigerung-Ihrer-Produktivität [50 Excel-Verknüpfungen zur Steigerung Ihrer Produktivität]: Schneller bei Ihren Aufgaben in Excel. Mit diesen Verknüpfungen können Sie Ihre Arbeitseffizienz in Excel steigern.
Beliebte Artikel:
link: / tips-if-condition-in-excel [Verwendung der IF-Funktion in Excel]: Die IF-Anweisung in Excel überprüft die Bedingung und gibt einen bestimmten Wert zurück, wenn die Bedingung TRUE ist, oder gibt einen anderen bestimmten Wert zurück, wenn FALSE .
link: / formeln-und-funktionen-einführung-der-vlookup-funktion [Verwendung der VLOOKUP-Funktion in Excel]: Dies ist eine der am häufigsten verwendeten und beliebtesten Funktionen von Excel, die zum Nachschlagen von Werten aus verschiedenen Bereichen verwendet wird und Blätter.
link: / excel-formel-und-funktion-excel-sumif-funktion [Verwendung der SUMIF-Funktion in Excel]: Dies ist eine weitere wichtige Dashboard-Funktion. Auf diese Weise können Sie Werte unter bestimmten Bedingungen zusammenfassen.
link: / tips-countif-in-microsoft-excel [Verwendung der COUNTIF-Funktion in Excel]: Zählen Sie Werte mit Bedingungen, die diese erstaunliche Funktion verwenden. Sie müssen Ihre Daten nicht filtern, um bestimmte Werte zu zählen. Die Countif-Funktion ist wichtig, um Ihr Dashboard vorzubereiten.