Wie die Compound Annual Growth Rate „CAGR“ in Microsoft Excel berechnen
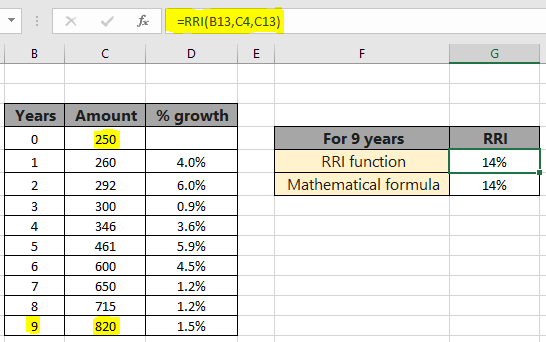
In diesem Artikel erfahren Sie, wie Sie die durchschnittliche jährliche Wachstumsrate „CAGR“ in Microsoft Excel berechnen.
Was ist CAGR?
Die durchschnittliche jährliche Wachstumsrate (Compound Annual Growth Rate, CAGR) ist eine Geschäfts- und Investitionslaufzeit, die über die Zeit eine konstante Rendite bietet. Es kann als die Wachstumsrate angesehen werden, die Sie vom anfänglichen Investitionswert zum endgültigen Investitionswert bringt, wenn Sie davon ausgehen, dass sich die Investition im Laufe der Zeit erhöht hat.
RRI ist der äquivalente Zinssatz für das Wachstum einer Investition.
Im Allgemeinen wird es zur Berechnung der Compound Annual Growth Rate (CAGR) verwendet. Es gibt den Zinssatz für den gegebenen Zeitraum mit dem zukünftigen und gegenwärtigen Wert der Investition zurück. Die mathematische Formel zur Berechnung des CAGR- oder RRI-Werts ist unten dargestellt.
RRI oder CAGR = [(FV / PV) ^ (1 / nper)] – 1
Hier ist nper der Zeitraum, über den der rri-Wert berechnet wird.
Lassen Sie uns verstehen, wie man die CAGR in Excel berechnet.
RRI-Funktion in Excel
Die RRI-Funktion in Excel gibt den entsprechenden Zinssatz über einen bestimmten Zeitraum zurück. Dieser Zinssatz wird für die Differenz zwischen dem Barwert und dem zukünftigen Wert der Investition berechnet. Sehen wir uns die folgende Funktionssyntax an, um sie zu verstehen.
RRI-Funktionssyntax:
|
=RRI(nper, pv, fv) |
nper: Zeitraum in Jahren pv: Barwert der Investition fv: zukünftiger Wert der Investition
Beispiel:
All dies könnte verwirrend zu verstehen sein. Lassen Sie uns anhand eines Beispiels verstehen, wie die Funktion verwendet wird. Hier erhalten wir eine Liste der Beträge über einen Zeitraum von 9 Jahren. Wir müssen die jährliche Wachstumsrate für die folgenden Daten berechnen. Zuerst berechnen wir den jährlichen Wachstumsprozentsatz für das erste Jahr.
Verwenden Sie die Formel:
|
=RRI (1, C4, C5) |
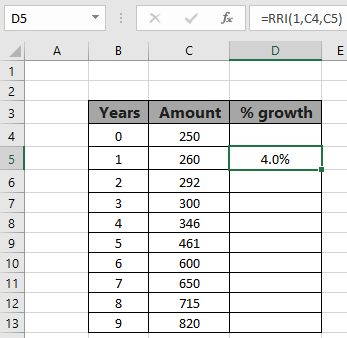
Wie Sie sehen, ist der Umsatz im ersten Jahr um 4 Prozent gestiegen.
Erweitern Sie diese Formel nun mit Strg + D oder Ziehen vom rechten unteren Rand der Formel-erfassten Zelle auf die verbleibenden Zellen.
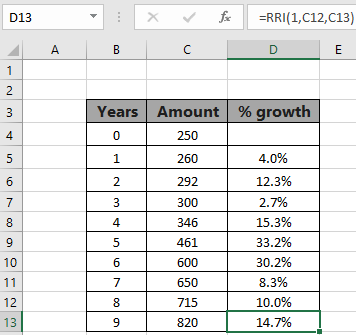
Dieses Array gibt das jährliche Wachstum in jedem Jahr an und vergleicht den Wert zu Beginn der Periode (pv) mit dem Wert am Ende der Periode (fv). Mit dieser Funktion können Sie das Zeitintervall zwischen zwei Werten auswählen. Jetzt berechnen wir die entsprechenden Zinsen für die gesamten 9 Jahre.
Verwenden Sie die Formel:
|
=RRI (9, C4, C13) |
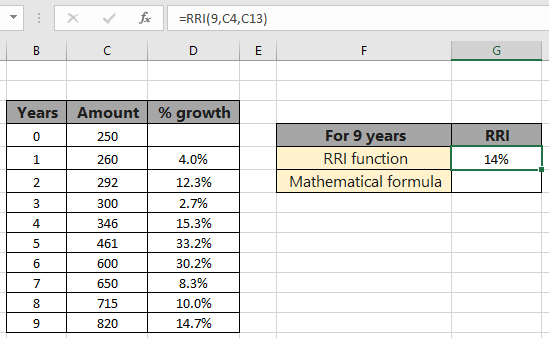
Die äquivalente durchschnittliche jährliche Wachstumsrate beträgt 14%. Die Formel gibt den Wert möglicherweise nicht in Prozent zurück, sondern zeigt möglicherweise 0,141 (in Dezimalstellen) an. Ändern Sie das Format der Zelle von Zahl in Prozent.
Berechnen Sie den RRI mithilfe der CAGR-Formel in Excel
Berechnen Sie das gleiche Ergebnis mit der angegebenen mathematischen Formel.
CAGR = [(FV / PV) ^ (1 / nper)] – 1. Dieses ^ -Zeichen gibt die Potenz des Basiswerts an.
Verwenden Sie die Formel:
|
=(C13/C4)^(1/9)-1 |
C13: zukünftiger Wert C4: Barwert 9: Investitionsdauer
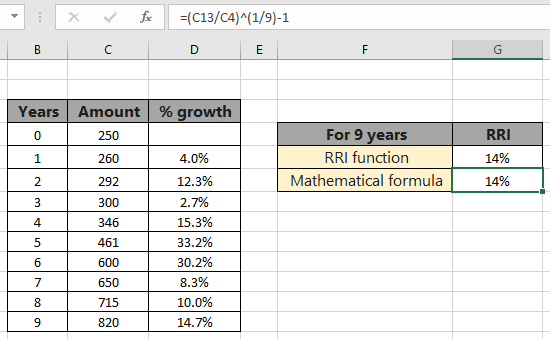
Die Formel gibt 14% zurück, den gleichen Wert, den die RRI-Funktion zurückgegeben hat.
Funktionen sind einfach zu bedienen und es besteht eine geringere Fehlerwahrscheinlichkeit als bei Verwendung der mathematischen Formel.
Hier sind einige Beobachtungshinweise mit der unten gezeigten RRI-Funktion.
Hinweise:
-
Die Funktion gibt den äquivalenten Zinssatz als Dezimalwert (0,12) oder Prozentwert (12%) zurück. Beide werden in Excel als gleich angesehen. Wenn ein Argument der Funktion einen negativen Wert hat, gibt die Funktion #NUM! Error.
-
Wenn ein Argument der Funktion einen nicht numerischen Wert hat, gibt die Funktion #VALUE zurück! Error.
Hoffe, dieser Artikel über die Berechnung der durchschnittlichen jährlichen Wachstumsrate „CAGR“ in Microsoft Excel ist erklärend. Weitere Artikel zur Berechnung von Werten und zugehörigen Excel-Formeln finden Sie hier. Wenn Ihnen unsere Blogs gefallen haben, teilen Sie sie Ihren Freunden auf Facebook mit. Und Sie können uns auch auf Twitter und Facebook folgen. Wir würden gerne von Ihnen hören, uns mitteilen, wie wir unsere Arbeit verbessern, ergänzen oder innovieren und für Sie verbessern können. Schreiben Sie uns unter [email protected].
Verwandte Artikel
link: / excel-finanzielle-formeln-wie-man-den-spiegel-in-excel benutzt [Wie man die MIRR-Funktion in excel verwendet]: gibt den modifizierten Zinssatz für die Finanzdaten mit Investment, Finanzen zurück rate & reinvestment_rate mit der MIRR-Funktion in Excel.
link: / excel-Financial-Formeln-Excel-Xirr-Funktion [Verwendung der XIRR-Funktion in Excel]: Gibt den Zinssatz für unregelmäßige Intervalle mithilfe der XIRR-Funktion in Excel zurück. `link: / excel-Financial- formeln-excel-pv-funktion-vs-fv-funktion [Excel PV vs FV-Funktion] `: Barwert mit PV-Funktion und Zukunftswert mit FV-Funktion in Excel ermitteln.
link: / excel-finanzielle-formeln-wie-man-die-empfangene-funktion-in-excel verwendet [wie man die RECEIVED-Funktion in excel verwendet]: berechnet den Betrag, der bei Fälligkeit für eine Anleihe mit einem erhalten wird Erstinvestition (Sicherheit)
Bei einem Abzinsungssatz gibt es keine periodischen Zinszahlungen mit der Funktion RECEIVED in Excel.
link: / excel-finanzielle-formeln-wie-man-die-nper-funktion-in-excel verwendet [wie man die NPER-Funktion in excel verwendet]: NPER-Funktion zur Berechnung von Zahlungsperioden in Excel.
link: / excel-finanzielle-formeln-wie-man-die-preis-funktion-in-excel verwendet [wie man die PRICE-Funktion in excel verwendet]: gibt den Preis pro 100-Dollar-Nennwert eines Wertpapiers zurück, das sich regelmäßig auszahlt Interesse mit der PRICE-Funktion in Excel.
Beliebte Artikel:
link: / tips-if-condition-in-excel [Verwendung der IF-Funktion in Excel]: Die IF-Anweisung in Excel überprüft die Bedingung und gibt einen bestimmten Wert zurück, wenn die Bedingung TRUE ist, oder gibt einen anderen bestimmten Wert zurück, wenn FALSE .
link: / formeln-und-funktionen-einführung-der-vlookup-funktion [Verwendung der VLOOKUP-Funktion in Excel]: Dies ist eine der am häufigsten verwendeten und beliebtesten Funktionen von Excel, die zum Nachschlagen von Werten aus verschiedenen Bereichen verwendet wird und Blätter.
link: / excel-formel-und-funktion-excel-sumif-funktion [Verwendung der SUMIF-Funktion in Excel]: Dies ist eine weitere wichtige Dashboard-Funktion. Auf diese Weise können Sie Werte unter bestimmten Bedingungen zusammenfassen.
link: / tips-countif-in-microsoft-excel [Verwendung der COUNTIF-Funktion in Excel]: Zählen Sie Werte mit Bedingungen, die diese erstaunliche Funktion verwenden. Sie müssen Ihre Daten nicht filtern, um bestimmte Werte zu zählen. Die Countif-Funktion ist wichtig, um Ihr Dashboard vorzubereiten.