So finden Sie Durchschnitt der größten 3 Werte in Microsoft Excel 2010
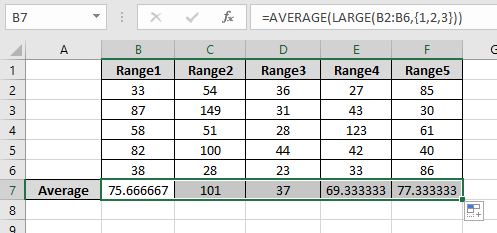
In diesem Artikel erfahren Sie, wie Sie den Durchschnitt der drei größten Werte in Microsoft Excel 2010 ermitteln.
Szenario:
Bei der Arbeit mit Daten müssen wir den Durchschnitt der Zahlen mit Kriterienwerten ermitteln. Warum Kriterienwerte einen Unterschied im Ergebnis bewirken. In einer gegebenen Situation müssen wir den Durchschnitt der Daten der letzten 3 Monate oder der letzten 3 Jahre extrahieren. Dort können wir diese Formel verwenden.
Verstehen Sie, wie Sie das Problem lösen können.
Formelsyntax:
Um die drei besten Werte in einer Liste zu erhalten, verwenden wir die Funktion LARGE.
link: / logische-formeln-excel-große-funktion [Die GROSSE Funktion] gibt den k-ten größten Wert beginnend mit dem größten in einem Wertebereich zurück.
Syntax:
|
=LARGE ( array, k ) |
Hinweis: Es wird #NUM zurückgegeben! Fehler, wenn k größer als die Anzahl der Werte im Bereich ist.
Die Funktion AVERAGE nimmt das Array und gibt den Durchschnittswert oder Mittelwert für das Array zurück.
Syntax:
|
= AVERAGE ( number1 , number2 ,… ) |
Lassen Sie uns eine Formel mit den obigen Funktionen erstellen:
Zuerst filtern wir das Array mit der Funktion LARGE und dann wird das Ergebnis der Funktion AVERAGE zugeführt.
Syntax:
|
= AVERAGE ( LARGE ( array , \{ 1 , 2, 3 } ) ) |
Die obige Formel erhält den ersten größten, zweitgrößten und drittgrößten Wert aus dem Array und wird der AVERAGE-Funktion zugeführt, um das Ergebnis zu erhalten. Durch Ändern der Werte in den kräftigen Klammern wird das Ergebnis geändert.
Beispiel:
All dies könnte verwirrend zu verstehen sein. Lassen Sie uns anhand eines Beispiels verstehen, wie die Funktion verwendet wird. Das alles könnte verwirrend sein. Verwenden wir also die Formel in einem Beispiel, um das Verständnis zu verbessern.
Hier haben wir 5 Zahlenbereiche und wir müssen den Durchschnitt der Top 3 Werte für alle Bereiche ermitteln.
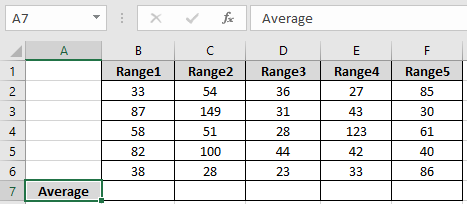
Wir müssen den Durchschnitt mit der folgenden Formel
ermitteln === Verwenden Sie die Formel:
|
= AVERAGE ( LARGE ( B2:B6 , \{1 , 2 , 3 } ) ) |
Erläuterung:
Die LARGE-Funktion ruft die Top 3-Werte des Bereichs ab (B1: B6). Die Large-Funktion gibt die Werte \ {87, 82, 58} zurück. Jetzt wird der DURCHSCHNITT dieser Werte mit der Funktion DURCHSCHNITT
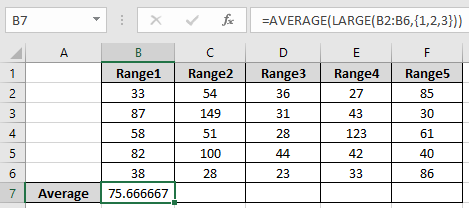
berechnet Wie Sie sehen können, gibt die Formel den Durchschnitt für das erste Array zurück. Verwenden Sie jetzt dieselbe Formel für andere Bereiche mit Strg + R oder ziehen Sie die rechte Maustaste in Excel.
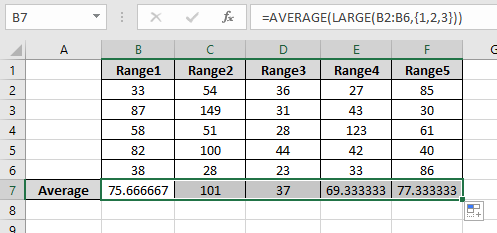
Hier haben wir den Durchschnitt für alle Bereiche.
Hier finden Sie alle Beobachtungshinweise zur Verwendung der Formel.
Hinweise:
-
Die Funktion gibt #VALUE zurück! Kriterien, wenn kein Wert den angegebenen Kriterien entspricht.
-
Es werden verschiedene Kriterien innerhalb der Formel akzeptiert, z. B. gleich (=), kleiner als (<), kleiner als oder gleich (⇐), größer als oder gleich (> =), größer als (>) und nicht gleich (<>).
Auf diese Weise haben wir gelernt, wie Sie den Durchschnitt der drei größten Werte in Microsoft Excel ermitteln. Sie können diese Funktionen in Excel 2016, 2013 und 2010 verwenden. Weitere Artikel zur mathematischen Formulierung mit verschiedenen Kriterien finden Sie hier. Wenn Ihnen unsere Blogs gefallen haben, teilen Sie sie Ihren Freunden auf Facebook mit. Und Sie können uns auch auf Twitter und Facebook folgen. Wir würden gerne von Ihnen hören, uns mitteilen, wie wir unsere Arbeit verbessern, ergänzen oder innovieren und für Sie verbessern können. Schreiben Sie uns an [email protected]
Verwandte Artikel
link: / logische Formeln-wie-Zellen-hervorheben-über-und-unter-Durchschnittswert hervorheben [Hervorheben von Zellen über und unter dem Durchschnittswert]: Hervorheben von Werten, die über oder unter dem Durchschnittswert liegen, unter Verwendung von bedingte Formatierung in Excel.
link: / statistische-Formeln-ignorieren-Null-im-Durchschnitt-von-Zahlen [Null im Durchschnitt der Zahlen ignorieren]: Berechnen Sie den Durchschnitt der Zahlen im Array, indem Sie Nullen mit der AVERAGEIF-Funktion in Excel ignorieren.
link: / mathematische-Funktionen-berechnen-gewichteten-Durchschnitt [gewichteten Durchschnitt berechnen]: Ermitteln Sie den Durchschnitt von Werten mit unterschiedlichem Gewicht mithilfe der Funktion SUMPRODUCT in Excel.
link: / excel-array-formeln-berechnen-die-durchschnittliche-Differenz-zwischen-Listenpreis-und-Verkaufspreis [Durchschnittliche Differenz zwischen Listen]: Berechnen Sie die durchschnittliche Differenz zweier verschiedener Listen. Erfahren Sie mehr darüber, wie Sie den Durchschnitt mithilfe der mathematischen Durchschnittsformel berechnen.
link: / mathematische Funktionen-Durchschnittszahlen-wenn-nicht-leer-in-Excel [Durchschnittliche Zahlen, wenn nicht leer in Excel]: Durchschnitt der Werte extrahieren, wenn die Zelle in Excel nicht leer ist.
link: / mathematische Funktionen-Durchschnitt-der-Top-3-Punkte-in-einer-Liste-in-Excel [DURCHSCHNITT der Top-3-Punkte in einer Liste in Excel]: Ermitteln Sie den Durchschnitt der Zahlen mit den höchsten Kriterien 3 Zahlen aus der Liste in Excel
Beliebte Artikel:
link: / tips-if-condition-in-excel [Verwendung der IF-Funktion in Excel]: Die IF-Anweisung in Excel überprüft die Bedingung und gibt einen bestimmten Wert zurück, wenn die Bedingung TRUE ist, oder gibt einen anderen bestimmten Wert zurück, wenn FALSE .
link: / formeln-und-funktionen-einführung-der-vlookup-funktion [Verwendung der VLOOKUP-Funktion in Excel]: Dies ist eine der am häufigsten verwendeten und beliebtesten Funktionen von Excel, die zum Nachschlagen von Werten aus verschiedenen Bereichen verwendet wird und Blätter.
link: / tips-countif-in-microsoft-excel [Verwendung der COUNTIF-Funktion in Excel]: Zählen Sie Werte mit Bedingungen, die diese erstaunliche Funktion verwenden. Sie müssen Ihre Daten nicht filtern, um bestimmte Werte zu zählen. Die Countif-Funktion ist wichtig, um Ihr Dashboard vorzubereiten.
link: / excel-formel-und-funktion-excel-sumif-funktion [Verwendung der SUMIF-Funktion in Excel]: Dies ist eine weitere wichtige Dashboard-Funktion. Auf diese Weise können Sie Werte unter bestimmten Bedingungen zusammenfassen.