So finden Sie im Durchschnitt der letzten 3 Nicht-Null-Werte in Microsoft Excel 2010

In diesem Artikel erfahren Sie, wie Sie den Durchschnitt der letzten 3 Werte ungleich Null in Microsoft Excel 2010 ermitteln.
Szenario:
Bei der Arbeit mit durchschnittlicher Datenberechnung. Wir stoßen normalerweise auf die Situation, Null- oder Nicht-Null-Werte zu berücksichtigen. Dies geschieht, da der Durchschnitt der Zahlen nicht nur vom Wert abhängt, sondern auch von der Anzahl der berücksichtigten Werte. Der Durchschnitt von n Zahlen ist gleich der Summe der Zahlen auf n.
Durchschnitt von n Werten = Summe von n Werten / n Hier ist das Kriterium, wo wir nur 3 Werte berücksichtigen müssen, die Werte ungleich Null haben. Lassen Sie uns diese Formel mit verschiedenen Funktionen verstehen.
DURCHSCHNITT der letzten 3 Nicht-Null-Werte in Excel
Wir verwenden die Funktion AVERAGE, IF, ROW & LARGE. Die Kombination dieser ergibt den Durchschnitt.
Die Funktion DURCHSCHNITT kann verwendet werden, um den Durchschnittswert oder das arithmetische Mittel von Werten in einem ausgewählten Zellbereich zu ermitteln.
Syntax:
DURCHSCHNITT (Nummer1, Nummer2, …)
number1, number2, …… number n sind numerische Werte. Dies können Zahlen oder Namen, Arrays oder Referenzen sein, die Zahlen enthalten.
Die IF-Funktion prüft, ob eine von Ihnen angegebene Bedingung TRUE oder FALSE ist. Wenn die Bedingung TRUE zurückgibt, gibt sie einen voreingestellten Wert zurück, und wenn die Bedingung FALSE zurückgibt, gibt sie einen anderen voreingestellten Wert zurück.
Syntax:
IF (logischer_Test, value_if_true, value_if_false)
Logischer_Test: Der logische Test testet die Bedingung oder die Kriterien. Wenn die Bedingung erfüllt ist, wird true zurückgegeben. Wenn die Bedingung nicht erfüllt ist, wird false zurückgegeben.
value_if_true: Der Wert, den Sie zurückgeben möchten, wenn dieses Argument TRUE zurückgibt.
value_if_false: Der Wert, den Sie zurückgeben möchten, wenn dieses Argument die Funktion FALSE ROW zurückgibt. Gibt die Zeilennummer einer Referenz zurück.
Syntax:
REIHE (Referenz)
Referenz: Dies ist eine Referenz auf eine Zelle oder einen Zellbereich.
LARGE: Gibt den k-ten größten Wert in einem Datensatz zurück. Zum Beispiel die zweitgrößte Zahl aus einer Liste von 10 Elementen.
Syntax:
GROSS (Array, k)
Array: Dies ist ein Array oder ein Bereich von Zellen in einer Datenliste, für die Sie den k-ten größten Wert ermitteln möchten.
k: Dies ist die k-te Position vom größten Wert, die im Array oder Bereich der Zellen zurückgegeben werden soll.
Beispiel:
All dies könnte verwirrend zu verstehen sein. Lassen Sie uns anhand eines Beispiels verstehen, wie die Formel verwendet wird. Hier haben wir ein Beispiel, um den Durchschnitt der Werte zu demonstrieren. Die Bedingung ist jedoch, dass wir keinen Nullwert einschließen möchten.
Verwenden Sie die Formel:
|
\{ = AVERAGE ( IF ( ROW (D2:D14) > = LARGE ( IF (D2:D14 , ROW(D2:D14) ) , 3) , IF (D2:D14, D2:D14))) } |
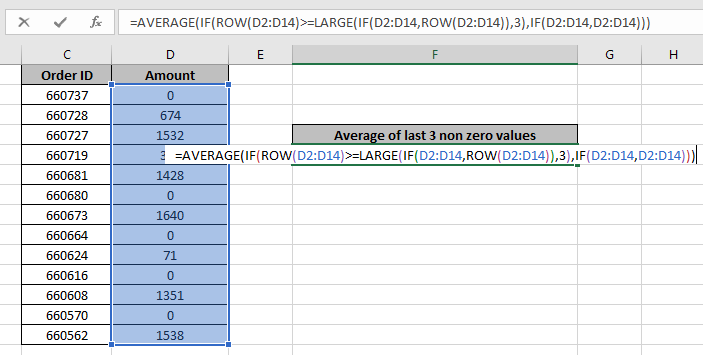
Drücken Sie nicht einfach die Eingabetaste. Verwenden Sie Strg + Umschalt + Eingabetaste, um den Durchschnitt zu ermitteln.
Wenn Sie nur die Eingabetaste wählen, wird der Fehler #NUM angezeigt. Also Vorsicht, dies geschieht, wenn ein Array von Werten in einer Formel von der inneren Funktion zur äußeren Funktion übergeben wird.

Dies ist der Durchschnitt von 71, 1351 und 1538. Jetzt wissen Sie, wie das geht, und führen das folgende Beispiel aus.
Alternativer Weg:
Hier haben wir 5 Zahlenbereiche und wir müssen den Durchschnitt der Top 3 Werte für alle Bereiche ermitteln.
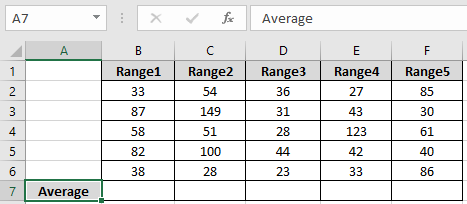
Wir müssen den Durchschnitt mit der folgenden Formel
ermitteln === Verwenden Sie die Formel:
|
= AVERAGE ( LARGE ( B2:B6 , \{1 , 2 , 3 } ) ) |
Erläuterung:
Die LARGE-Funktion ruft die Top 3-Werte des Bereichs ab (B1: B6). Die Large-Funktion gibt die Werte \ {87, 82, 58} zurück. Jetzt wird der DURCHSCHNITT dieser Werte mit der Funktion DURCHSCHNITT
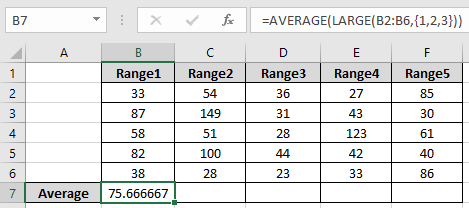
berechnet Wie Sie sehen können, gibt die Formel den Durchschnitt für das erste Array zurück. Verwenden Sie jetzt dieselbe Formel für andere Bereiche mit Strg + R oder ziehen Sie die rechte Maustaste in Excel.
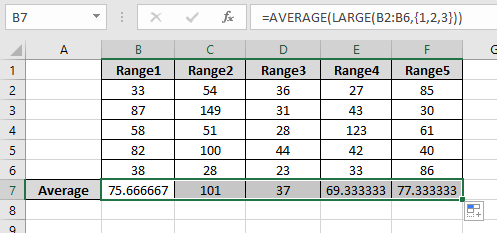
Hier haben wir den Durchschnitt für alle Bereiche. Mit den Funktionen AVERAGEIF, AVERAGEA, AVERAGEIFS & AGGREGATE können Sie hier durchschnittlichere Funktionsfunktionen ausführen.
Hier finden Sie alle Beobachtungshinweise zur Verwendung der Formel.
Hinweise:
-
Verwenden Sie Strg + Umschalt + Eingabetaste, damit die If-Funktion für Arrays funktioniert.
-
Sie können die Teile des Ergebnisses überprüfen, den Teil der Formel auswählen und Windows + F9 von Ihrem Windows-PC oder Laptop aus verwenden.
-
Die Funktion gibt #VALUE zurück! Kriterien, wenn kein Wert den angegebenen Kriterien entspricht.
-
Es werden verschiedene Kriterien innerhalb der Formel akzeptiert, z. B. gleich (=), kleiner als (<), kleiner als oder gleich (⇐), größer als oder gleich (> =), größer als (>) und nicht gleich (<>).
Auf diese Weise haben wir gelernt, wie Sie den Durchschnitt der letzten 3 Werte ungleich Null in Microsoft Excel 2010 ermitteln. Sie können diese Funktionen in Excel 2016, 2013 und 2010 verwenden. Weitere Artikel zur mathematischen Operation und Formulierung mit verschiedenen Kriterien. Wenn Ihnen unsere Blogs gefallen haben, teilen Sie sie Ihren Freunden auf Facebook mit. Und Sie können uns auch auf Twitter und Facebook folgen. Wir würden gerne von Ihnen hören, uns mitteilen, wie wir unsere Arbeit verbessern, ergänzen oder innovieren und für Sie verbessern können. Schreiben Sie uns an [email protected]
Verwandte Artikel
link: / logische Formeln-wie-Zellen-über-und-unter-Durchschnittswert-hervorgehoben werden [Wie Zellen über und unter dem Durchschnittswert hervorgehoben werden]: Werte hervorheben, die über oder unter dem Durchschnittswert liegen, unter Verwendung der bedingte Formatierung in Excel.
link: / statistische-Formeln-ignorieren-Null-im-Durchschnitt-von-Zahlen [Null im Durchschnitt der Zahlen ignorieren]: Berechnen Sie den Durchschnitt der Zahlen im Array, indem Sie Nullen mit der Funktion AVERAGEIF in Excel ignorieren.
link: / mathematische-Funktionen-berechnen-gewichteten-Durchschnitt [gewichteten Durchschnitt berechnen]: Ermitteln Sie den Durchschnitt von Werten mit unterschiedlichem Gewicht mithilfe der Funktion SUMPRODUCT in Excel.
link: / excel-array-formeln-berechnen-die-durchschnittliche-Differenz-zwischen-Listenpreis-und-Verkaufspreis [Durchschnittliche Differenz zwischen Listen]: Berechnen Sie die durchschnittliche Differenz zweier verschiedener Listen. Erfahren Sie mehr darüber, wie Sie den Durchschnitt mithilfe der mathematischen Durchschnittsformel berechnen.
link: / mathematische Funktionen-Durchschnittszahlen-wenn-nicht-leer-in-Excel [Durchschnittliche Zahlen, wenn nicht leer in Excel]: Durchschnitt der Werte extrahieren, wenn die Zelle in Excel nicht leer ist.
link: / mathematische Funktionen-Durchschnitt-der-Top-3-Punkte-in-einer-Liste-in-Excel [DURCHSCHNITT der Top-3-Punkte in einer Liste in Excel]: Ermitteln Sie den Durchschnitt der Zahlen mit den höchsten Kriterien 3 Zahlen aus der Liste in Excel
Beliebte Artikel:
link: / tips-if-condition-in-excel [Verwendung der IF-Funktion in Excel]: Die IF-Anweisung in Excel überprüft die Bedingung und gibt einen bestimmten Wert zurück, wenn die Bedingung TRUE ist, oder gibt einen anderen bestimmten Wert zurück, wenn FALSE .
link: / formeln-und-funktionen-einführung-der-vlookup-funktion [Verwendung der VLOOKUP-Funktion in Excel]: Dies ist eine der am häufigsten verwendeten und beliebtesten Funktionen von Excel, die zum Nachschlagen von Werten aus verschiedenen Bereichen verwendet wird und Blätter.
link: / tips-countif-in-microsoft-excel [Verwendung der COUNTIF-Funktion in Excel]: Zählen Sie Werte mit Bedingungen, die diese erstaunliche Funktion verwenden. Sie müssen Ihre Daten nicht filtern, um bestimmte Werte zu zählen. Die Countif-Funktion ist wichtig, um Ihr Dashboard vorzubereiten.
link: / excel-formel-und-funktion-excel-sumif-funktion [Verwendung der SUMIF-Funktion in Excel]: Dies ist eine weitere wichtige Dashboard-Funktion. Auf diese Weise können Sie Werte unter bestimmten Bedingungen zusammenfassen.