Wie man die zuletzt verwendete Zelle in einer Zeile in Microsoft Excel 2010 finden
In diesem Artikel erfahren Sie, wie Sie die zuletzt verwendete Zelle in einer Zeile in Microsoft Excel 2010 finden.
Szenario:
Mit einfachen Worten, während Sie mit langen unbemannten Zahlen, Text oder leeren Zellendaten arbeiten. Wir müssen die letzte nicht leere Zelle mit der Formel in Excel extrahieren.
Wie löse ich das Problem?
Für diesen Artikel müssen wir den link: / lookup-formulas-excel-match-function [MATCH function] verwenden. Nun werden wir aus der genannten Funktion eine Formel machen.
Hier geben wir eine Liste gemischter Werte. Wir müssen den letzten Wert in der Liste finden oder die letzte nicht leere Zelle in der Liste oder im Bereich sagen. Wir können dies auf drei verschiedene Arten tun.
Nun werden wir aus diesen Funktionen eine Formel machen. Hier geben wir eine Liste von Zahlen. Wir müssen den letzten Wert in der Liste finden oder die letzte nicht leere Zelle in der Liste oder im Bereich sagen.
Verwenden Sie die Formel:
|
= ( ( range ) + 1 , range ) |
Bereich: Liste der Zahlen, nur Zahlen, Werte und leere Zellen.
Beispiel:
All dies könnte verwirrend zu verstehen sein. Testen wir diese Formel also, indem wir sie im folgenden Beispiel ausführen.
Hier haben wir eine Liste von Zahlenwerten und wir müssen die letzte nicht leere Zellenzeile finden, die leere Zellen ignoriert.
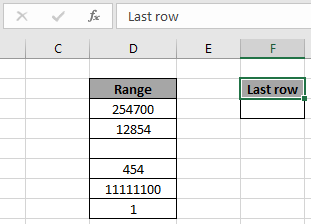
Jetzt verwenden wir die folgende Formel, um die letzte nicht leere Zellenformel zu erhalten:
|
= ( ( range ) + 1 , range ) |
Bereich: benannter Bereich, der für den Bereich D3: D8 verwendet wird.
Erläuterung:
-
Die MAX-Funktion ermittelt den MAX-Wert der Zahlen und wir haben + 1 hinzugefügt.
-
Jetzt findet die MATCH-Funktion die zurückgegebene Nummer im Bereich.
-
Und die MATCH-Funktion kann die Nummer nicht finden, da der lookup_value größer als der MAX-Wert im Array ist.
-
Die MATCH-Funktion erreicht also den letzten Wert für den Lookup-Wert und gibt stattdessen die letzte Zeilennummer zurück.
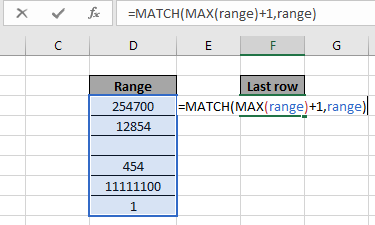
Hier wird das Array der Funktion als benannter Bereich und die Zelle als cell_reference angegeben. Drücken Sie die Eingabetaste, um das Ergebnis zu erhalten.
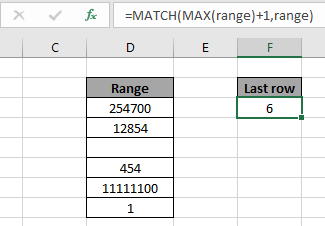
Wie Sie im obigen Schnappschuss sehen können, ist die Zeilennummer der letzten nicht leeren Zelle 6.
Ein anderer Weg:
Nun werden wir aus diesen Funktionen eine Formel machen. Hier geben wir eine Liste von Texten. Wir müssen den letzten Wert in der Liste finden oder die letzte nicht leere Zelle in der Liste oder im Bereich sagen.
Verwenden Sie die Formel:
|
= ( ( „z“ , 255 ) , range ) |
Bereich: Liste von nur Textwerten und leeren Zellen.
„z“: Text 255: Wiederholung des Textes bis 255 Mal
Beispiel:
Testen wir diese Formel anhand eines Beispiels. Hier haben wir eine Liste mit Textwerten und müssen die letzte nicht leere Zellenzeile finden, in der leere Zellen ignoriert werden.
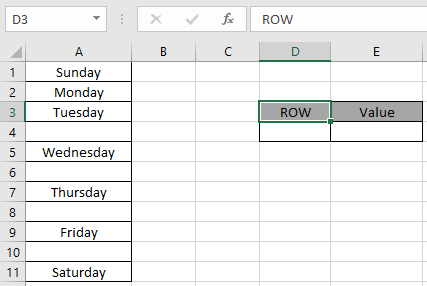
Jetzt verwenden wir die folgende Formel, um die letzte nicht leere Zelle zu erhalten.
Formel:
|
= ( REPT ( „z“ , 255 ), range ) |
Bereich: benannter Bereich, der für den Bereich A1: A11
verwendet wird === Erläuterung:
-
Die REPT-Funktion gibt einen Text mit einer Länge von 255 „z“ -Zeichen zurück. Dies ist der letzte Text in einer Liste, wenn er von A bis Z sortiert ist.
-
Die MATCH-Funktion versucht, den Text „zzzzzzzz ….“ (bis zu einer Länge von 255 Zeichen) in der Bereichsliste zu finden.
-
Die MATCH-Funktion erreicht die letzte Zelle, die den Text in der Bereichsliste findet.
Wenn festgestellt wird, dass sich der Text nicht in der Bereichsliste befindet, wird die letzte Zeilennummer der Zelle als zuletzt gesuchter Indexwert zurückgegeben.
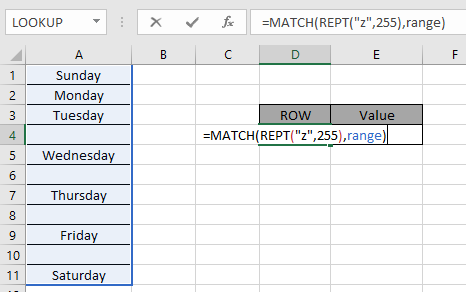
Hier wird das Array der Funktion als benannter Bereich und die Zelle als cell_reference angegeben. Drücken Sie die Eingabetaste, um das Ergebnis zu erhalten.
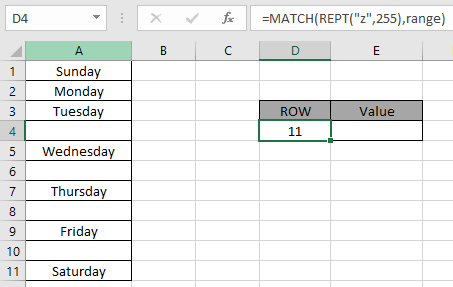
Wie Sie im obigen Schnappschuss sehen können, lautet die Zeilennummer der letzten nicht leeren Zelle 11.
Sie können die obige Formel ausführen, ohne die REPT-Funktion zu verwenden. Verwenden Sie einfach den Text als „zzzzzzzzzzzzz“ anstelle der REPT-Funktion. Verwenden Sie einfach die Zufallszahl „z“ als Text.
Verwenden Sie die alternative Formel:
|
= ( „zzzzzzzzzzzzzzzz“, range ) |
Wenn Sie den Wert in der letzten nicht leeren Zelle suchen müssen
Verwenden Sie die Formel:
|
= INDIRECT ( „A“ & D4 ) |
Die INDIRECT-Funktion gibt den Inhalt der als Argument angegebenen Zellreferenz zurück. Im folgenden Screenshot finden Sie den Wert der letzten nicht leeren Zelle
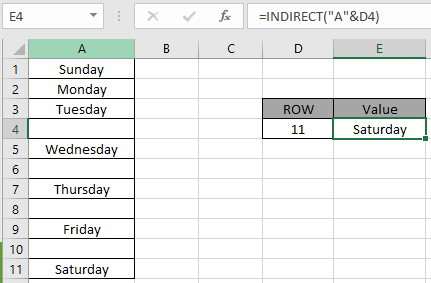
Wie Sie der obigen Formel entnehmen können, können Sie auch den Zellenwert erhalten.
Hier geben wir eine Liste gemischter Werte. Wir müssen den letzten Wert in der Liste finden oder die letzte nicht leere Zelle in der Liste oder im Bereich sagen.
Verwenden Sie die Formel:
|
\{ = ( 2 , 1/(range<>““) ) } |
Bereich: Liste von Zahlen, nur Zahlen, Textwerten und leeren Zellen.
Hinweis: Strg + Umschalt + Eingabetaste statt nur Eingabetaste, um die geschweiften Klammern zu erhalten. Setzen Sie geschweifte Klammern nicht manuell ein. Dies ist eine Array-Formel, die diesen Prozess erfordert.
Beispiel:
All dies könnte verwirrend zu verstehen sein. Testen wir diese Formel also, indem wir sie im folgenden Beispiel ausführen.
Hier haben wir eine Liste gemischter Werte und müssen die letzte nicht leere Zellenzeile finden, die leere Zellen ignoriert.
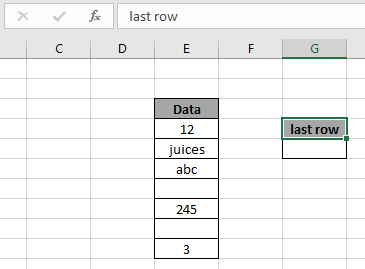
Jetzt verwenden wir die folgende Formel, um die letzte nicht leere Zelle zu erhalten.
Formel:
|
\{ = ( 2 , 1/(E4:E11<>““)) } |
Erläuterung:
-
(E4: E11 <> „“)) Dieser Teil überprüft die Zelle auf den leeren Wert und gibt abhängig von der Bedingung ein Array mit TRUE & FALSE-Werten zurück.
-
1 / (E4: E11 <> „“) Dieser Teil gibt ein Array von 1s & #DIV zurück! Error.
Das Teilen von 1 mit logischen Werten erhält 1, wenn TRUE und #DIV! Fehler bei FALSE.
-
Jetzt findet die MATCH-Funktion die Nummer 2 im Array von 1s und #DIV!
Error. Sicherlich kann es keine 2 im Array finden, daher stoppt es beim letzten numerischen Wert und gibt als Ergebnis seinen Index zurück.
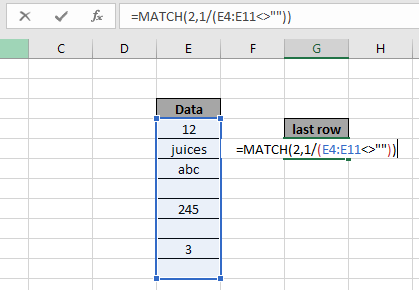
Hier wird das Array der Funktion als benannter Bereich und die Zelle als cell_reference angegeben. Drücken Sie Strg + Umschalt + Eingabetaste anstatt nur die Eingabetaste, um das Ergebnis zu erhalten.
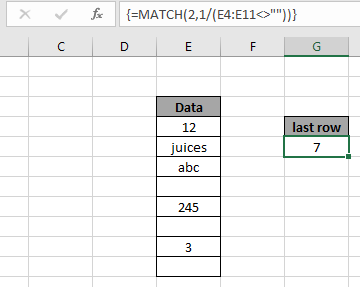
Wie Sie im obigen Schnappschuss sehen können, lautet die Zeilennummer der letzten nicht leeren Zelle 7.
Hier finden Sie alle Beobachtungshinweise zur Verwendung der Formel.
Hinweise:
-
Die Formel funktioniert nur mit Zahlen und Textwerten.
-
Strg + Umschalt + Eingabetaste statt nur Eingabetaste, um die geschweiften Klammern zu erhalten.
Setzen Sie geschweifte Klammern nicht manuell ein. Dies ist eine Array-Formel, die diesen Prozess erfordert.
-
Operatoren wie gleich (=), kleiner als gleich (⇐), größer als (>) oder ungleich (<>) können innerhalb einer Funktion ausgeführt werden, die nur mit Zahlen angewendet wird.
Hoffe, dieser Artikel über das Finden der zuletzt verwendeten Zelle in einer Zeile in Microsoft Excel 2010 ist erklärend. Weitere Artikel zum Extrahieren von Werten und verwandten Excel-Formeln finden Sie hier. Wenn Ihnen unsere Blogs gefallen haben, teilen Sie sie Ihren Freunden auf Facebook mit. Und Sie können uns auch auf Twitter und Facebook folgen. Wir würden gerne von Ihnen hören, uns mitteilen, wie wir unsere Arbeit verbessern, ergänzen oder innovieren und für Sie verbessern können. Schreiben Sie uns unter [email protected].
Verwandte Artikel
link: / lookup-formulas-excel-match-function [Verwendung der MATCH-Funktion]: Gibt die Position des Werts in einer Liste zurück.
link: / excel-text-formeln-wie-man-die-rept-funktion-in-excel-2 benutzt [wie man die REPT-Funktion benutzt]: Gibt den wiederholten Text n-mal zurück.
link: / excel-date-time-formeln-finden-den-letzten-tag-eines-bestimmten-monates [den letzten tag eines bestimmten monats finden]: Gibt den letzten tag eines bestimmten monats zurück.
link: / tips-how-to-get-last-value-in-column [So erhalten Sie den letzten Wert in der Spalte]: Suchen Sie den letzten Wert in einer Spalte oder Liste.
link: / lookup-formulas-different-with-the-last-non-blank-cell [Unterschied zur letzten nicht leeren Zelle]: Gibt die Summe der Werte zwischen bestimmten Daten oder Zeiträumen in Excel zurück.
Beliebte Artikel:
link: / tips-if-condition-in-excel [Verwendung der IF-Funktion in Excel]: Die IF-Anweisung in Excel überprüft die Bedingung und gibt einen bestimmten Wert zurück, wenn die Bedingung TRUE ist, oder gibt einen anderen bestimmten Wert zurück, wenn FALSE .
link: / formeln-und-funktionen-einführung-der-vlookup-funktion [Verwendung der VLOOKUP-Funktion in Excel]: Dies ist eine der am häufigsten verwendeten und beliebtesten Funktionen von Excel, die zum Nachschlagen von Werten aus verschiedenen Bereichen verwendet wird und Blätter.
link: / excel-formel-und-funktion-excel-sumif-funktion [Verwendung der SUMIF-Funktion in Excel]: Dies ist eine weitere wichtige Dashboard-Funktion. Auf diese Weise können Sie Werte unter bestimmten Bedingungen zusammenfassen.
link: / tips-countif-in-microsoft-excel [Verwendung der COUNTIF-Funktion in Excel]: Zählen Sie Werte mit Bedingungen, die diese erstaunliche Funktion verwenden. Sie müssen Ihre Daten nicht filtern, um bestimmte Werte zu zählen. Die Countif-Funktion ist wichtig, um Ihr Dashboard vorzubereiten.