Wie zu erhöhen Ein Wert von Zeile oder Spalte in Excel

Wenn Sie einen Wert oder eine Berechnung in Excel mit Zeilen und Spalten erhöhen möchten, während diese in andere Zellen kopiert werden, müssen Sie die Funktion „link: / lookup-and-reference-excel-row-function [ROW function]“ verwenden (nicht wenn Sie eine SEQUENCE-Funktion haben). In diesem Artikel erfahren Sie, wie Sie Berechnungen in Bezug auf Zeilen oder Spalten inkrementieren können.
Generische Formel
|
=Expression* (( of rows above first formula )[steps]) |
Ausdruck: Dies ist der Wert, die Referenz des Ausdrucks, mit dem Sie inkrementieren möchten. Dies kann ein fest codierter Wert oder ein beliebiger Ausdruck sein, der eine gültige Ausgabe zurückgibt. Es sollte ein absoluter Ausdruck sein (in den meisten Fällen).
Anzahl der Zeilen über der ersten Formel: Wenn Sie diese erste Formel in B3 schreiben, beträgt die Anzahl der Zeilen über dieser Formel 2. [Schritte]: Dies ist optional. Dies ist die Anzahl der Schritte, die Sie im nächsten Schritt springen möchten.
Der arithmetische Operator zwischen Ausdruck und Formel kann durch andere Operatoren ersetzt werden, um den Anforderungen des Inkrements zu entsprechen.
Damit wir mit der generischen Formel vertraut sind, sehen wir uns einige Beispiele an.
Beispiel 1: Erstellen Sie eine Formel für die automatische Inkrementierung für die ID-Erstellung.
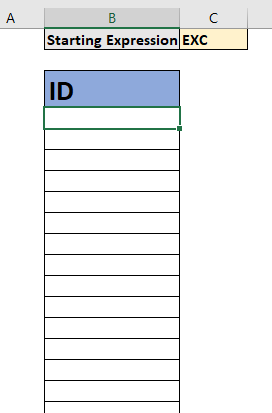
Hier muss ich eine ID-Formel für das automatische Inkrementieren erstellen. Ich möchte eine Formel schreiben, die eine ID als EXC1, EXC2, EXC3 usw. erstellt. Da wir das Inkrement nur um 1 starten und mit EXC verketten müssen, verwenden wir keine Schritte. EXC ist in Zelle C1 geschrieben, daher verwenden wir C1 als Startausdruck.
Unter Verwendung der allgemeinen Formel schreiben wir die folgende Formel in Zelle B4 und kopieren sie nach unten.
|
=$C$1&( |
Wir haben den Operator + durch den kaufmännischen Und-Operator (&) ersetzt, da wir verketten wollten. Und da wir die erste Formel in Zelle B4 schreiben, subtrahieren wir 3 von ROW (). Das Ergebnis ist hier.

Sie können sehen, dass eine automatische Inkrementierungs-ID erstellt wurde. Excel hat 1 mit EXC verkettet und 1 zum vorherigen Wert hinzugefügt. Sie müssen keine neue Formel zum Erstellen einer ID schreiben. Sie müssen sie nur kopieren.
Beispiel 2: Erhöhen Sie die ID alle 2 Schritte
Wenn Sie die ID alle 2 Schritte erhöhen möchten, müssen Sie diese Formel schreiben.
|
=$C$1&(( |
Das Ergebnis ist:
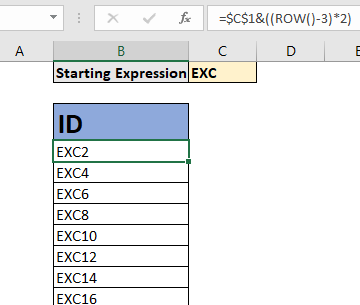
Beispiel 3: Fügen Sie mit jedem Inkrement den ursprünglichen Wert hinzu
In diesem Inkrement wird der Startausdruck zu jedem inkrementierten Wert hinzugefügt. So wird es sein, wenn wir den Startwert von 100 auf 100, 200, 300 usw. erhöhen möchten.
|
=$C$1( |
C1 enthält 100.
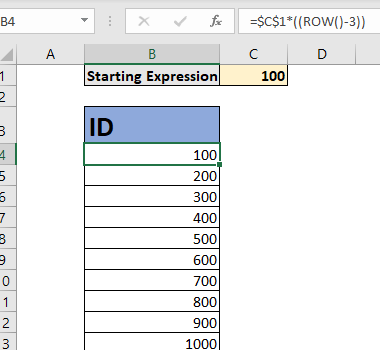
Wie funktioniert es?
Die Technik ist einfach. Wie wir wissen, gibt die ROW-Funktion die aktuelle Zeilennummer zurück, in die sie geschrieben wurde, wenn jetzt der Parameter angegeben wird. Die Formel über ROW () gibt 4 zurück.
Als nächstes subtrahieren wir 3 davon (da es 3 Zeilen über der 4. Zeile gibt).
Es gibt uns 1. Das ist wichtig. Es sollte ein fest codierter Wert sein, damit er sich nicht ändert, wenn wir die folgende Formel kopieren.
Schließlich wird der Wert 1 (oder eine andere Operation) mit dem Startausdruck multipliziert. Da kopieren wir die Formel unten. ROW () gibt 5 zurück, aber das Subtrahieren des Wertes bleibt gleich (3) und wir erhalten 2. Und es ist weiterhin die gewünschte Zelle.
Um Schritte hinzuzufügen, verwenden wir eine einfache Multiplikation.
Inkrementiere Werte nach Spalte In den obigen Beispielen inkrementieren wir nach Zeilen. Es funktioniert nicht, wenn Sie sie in die nächste Spalte derselben Zeile kopieren. In der obigen Formel haben wir die ROW-Funktion verwendet. Ebenso können wir die COLUMN-Funktion verwenden.
Generische Formel zum Inkrementieren um Spalten
|
=Expression* (( of columns on left of first formula )[steps]) |
Anzahl der Spalten links von der ersten Formel: Wenn Sie diese erste Formel in B3 schreiben, beträgt die Anzahl der Spalten links von dieser Formel 1. Ich gebe keine Beispiele an, da sie mit den oben genannten identisch sind Beispiele.
Alternative mit
link: / excel-365-Funktionen-die-Sequenz-Funktion-in-Excel [SEQUENCE-Funktion]
Es ist eine neue Funktion, die nur für Benutzer von EXCEL 365 und 2019 verfügbar ist. Es gibt ein Array von fortlaufenden Zahlen zurück. Wir können es verwenden, um Werte nacheinander, um Zeilen, Spalten oder beides zu erhöhen. Und ja, Sie können auch die Schritte einschließen. Mit dieser Funktion müssen Sie die Formel nicht kopieren, da Excel 365 über eine automatische Überlauffunktion verfügt.
Wenn Sie also dasselbe tun möchten wie in Beispiel Nr. 3. Die Alternative zur SEQUENCE-Funktion lautet:
|
=$C$1* |
Es werden automatisch 100 Inkrementwerte auf einmal erstellt, ohne dass Sie die Formel kopieren müssen. Sie können über den Link lesen: / excel-365-functions-the-sequence-function-in-excel [SEQUENCE-Funktion hier].
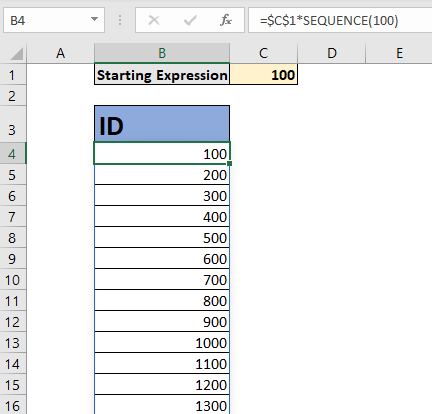
So können Sie in Excel automatisch inkrementieren. Sie können die vorherige Zelle erhöhen, indem Sie jetzt einfach 1 hinzufügen oder Schritte hinzufügen. Ich hoffe dieser Artikel hat dir geholfen. Wenn es Ihr Problem nicht gelöst hat, teilen Sie mir im Kommentarbereich unten die Schwierigkeiten mit, mit denen Sie konfrontiert sind. Ich helfe Ihnen gerne weiter. Bis dahin bleiben Sie ausgezeichnet.
Verwandte Artikel:
link: / Informationsformeln-wie-man-sequentielle-Zeilennummer-in-Excel erhält [wie man sequentielle Zeilennummer in Excel erhält] | Manchmal müssen wir eine fortlaufende Zeilennummer in der Tabelle erhalten, es kann sich um eine Seriennummer oder etwas anderes handeln. In diesem Artikel erfahren Sie, wie Sie Zeilen in Excel vom Anfang der Daten an nummerieren.
link: / excel-365-Funktionen-die-Sequenz-Funktion-in-Excel [Die SEQUENCE-Funktion in Excel] | Die SEQUENCE-Funktion von Excel gibt eine Folge von numerischen Werten zurück. Sie können auch die Schritte in der Sequenz zusammen mit den Zeilen und Spalten anpassen.
link: / excel-text-formeln-inkrementiere-eine-nummer-in-einen-text-string-in-excel [Inkrementiere eine Zahl in einer Text-String in Excel] | Wenn Sie eine große Liste von Elementen haben und die letzte Nummer des Textes des alten Textes in Excel erhöhen müssen, benötigen Sie die Hilfe der beiden Funktionen TEXT und RECHTS.
link: / bedingte Formatierung-markieren-Zeile-mit-unteren-3-Werten-mit-einem-Kriterium [Zeile mit unteren 3-Werten mit einem Kriterium hervorheben] | Wenn Sie Zeilenwerte mit den unteren 3 Werten und mit Kriterien hervorheben möchten, hilft Ihnen diese Formel.
Beliebte Artikel:
link: / Tastatur-Formel-Verknüpfungen-50-Excel-Verknüpfungen-zur-Steigerung-Ihrer-Produktivität [50 Excel-Verknüpfungen zur Steigerung Ihrer Produktivität] | Werden Sie schneller bei Ihrer Aufgabe. Mit diesen 50 Verknüpfungen können Sie noch schneller in Excel arbeiten.
link: / formeln-und-funktionen-einführung-der-vlookup-funktion [Verwendung der Excel VLOOKUP-Funktion] | Dies ist eine der am häufigsten verwendeten und beliebtesten Funktionen von Excel, mit der Werte aus verschiedenen Bereichen und Tabellen gesucht werden. link: / tips-countif-in-microsoft-excel [Verwendung des]
link: / formeln-und-funktionen-einführung-der-vlookup-funktion [Excel]
link: / tips-countif-in-microsoft-excel [COUNTIF-Funktion] | Zählen Sie Werte mit Bedingungen, die diese erstaunliche Funktion verwenden.
Sie müssen Ihre Daten nicht filtern, um bestimmte Werte zu zählen. Die Countif-Funktion ist wichtig, um Ihr Dashboard vorzubereiten.
link: / excel-formel-und-funktion-excel-sumif-funktion [Verwendung der SUMIF-Funktion in Excel] | Dies ist eine weitere wichtige Funktion des Dashboards. Auf diese Weise können Sie Werte unter bestimmten Bedingungen zusammenfassen.