Wie fusionieren zwei Spalten ohne Daten in Excel zu verlieren
Da Sie hier sind, müssen Sie versuchen, zwei Zellen zusammenzuführen und zu zentrieren, um sie zu kombinieren. Zu Ihrer Überraschung haben Sie jedoch nur die Daten in der linken Zelle und die Daten in der rechten Zelle sind verschwunden. Sogar es zeigte eine Warnung an, bevor sie zusammengeführt wurden, richtig? Um zwei Zellen zu kombinieren, verwenden wir Merge und Center, aber es wird zu Formatierungszwecken verwendet, daher erhalten Sie nur Daten in der linken oberen Zelle. Es kann nicht zum Kombinieren von Daten verwendet werden.
In Ordnung. Dann stellt sich die Frage, wie wir zwei Spalten in Excel kombinieren, ohne Daten zu verlieren. Es kann getan werden. Mal sehen, wie.
So kombinieren Sie zwei Spalten in Excel mithilfe von Formeln Wir alle kennen die CONCATENATE-Funktion von Excel. Es wird verwendet, um zwei oder mehr Zeichenfolgen miteinander zu verketten. Diese Zeichenfolgen können sich in Zellen befinden.
Schauen wir uns also ein Beispiel an.
Kombinieren von zwei Spalten in Excel Excel In diesem Beispiel haben wir diese Beispieldaten. Siehe Bild unten. Wir müssen Spalte A und Spalte B zu einer kombinieren, um den vollständigen Namen zu erhalten.
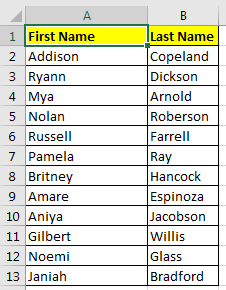
Um Vorname und Nachname zu kombinieren, verwenden wir eine Hilfsspalte. Nennen wir es den vollständigen Namen in Spalte C.
Schreiben Sie nun in C2 diese CONCATENATE-Formel und ziehen Sie sie nach unten.
=CONCATENATE(A2," ", B2)
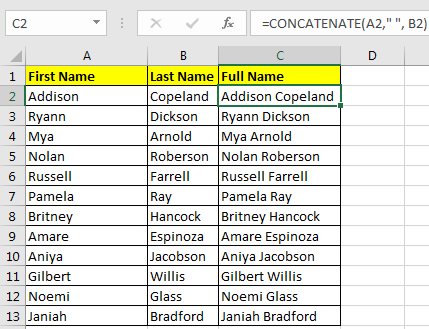
`link: / excel-tastatur-verkürzungen-kombinieren-text-aus-verschiedenen-zellen [CONCATENATE-Funktion in excel] kombiniert gegebene Argumente zu einem. Hier fügen wir Vor- und Nachnamen mit einem Leerzeichen („“) dazwischen hinzu.
Wenn Sie nun keine Vor- und Nachnamenspalte im Blatt haben möchten, fügen Sie als ersten Wert die Spalte Vollständiger Name ein.
-
Wählen Sie alle Zellen in der Spalte C aus. Sie können die Excel-Verknüpfung STRG + UMSCHALT + Abwärtspfeil verwenden, wenn Sie sich in Zelle C2 befinden.
Kopieren Sie es mit STRG + C * Klicken Sie nun mit der rechten Maustaste auf Zelle C2 und klicken Sie auf Inhalte einfügen oder drücken Sie nacheinander ALT> E> S> V.
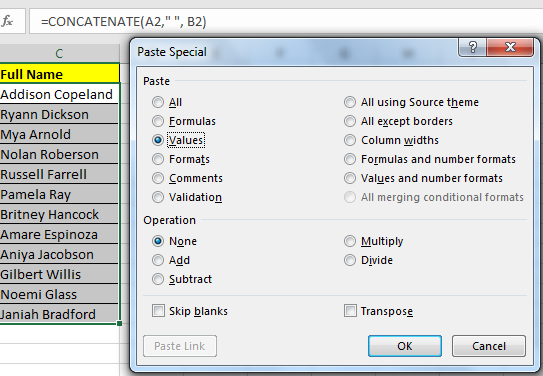
Wert auswählen und OK Spalte A und B auswählen und löschen.
Und es ist geschafft.
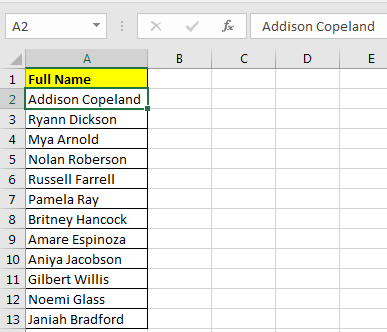
Also ja, es ist geschafft. Sie haben zwei Spalten erfolgreich zusammengeführt, ohne Daten zu verlieren.
Verwandte Artikel:
link: / tips-shortcut-key-for-merge-and-center-in-microsoft-excel [Excel-Tastenkombinationen für Merge and Center]
`link: / zellbereiche-zeilen-und-spalten-in-vba-konsolidieren-mehrere-arbeitsblätter-in-ein-master-blatt-mit-vba konsolidieren [mehrere arbeitsblätter mit vBA zu einem master-blatt zusammenführen]
|||| === Beliebte Artikel:
link: / Tastatur-Formel-Verknüpfungen-50-Excel-Verknüpfungen-zur-Steigerung-Ihrer-Produktivität [50 Excel-Verknüpfungen zur Steigerung Ihrer Produktivität]
link: / formeln-und-funktionen-einführung-der-vlookup-funktion [Verwendung der VLOOKUP-Funktion in Excel]
link: / tips-countif-in-microsoft-excel [Verwendung der COUNTIF-Funktion in Excel]
link: / excel-formel-und-funktion-excel-sumif-funktion [Verwendung der SUMIF-Funktion in Excel]